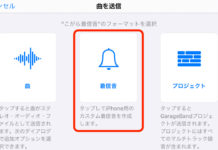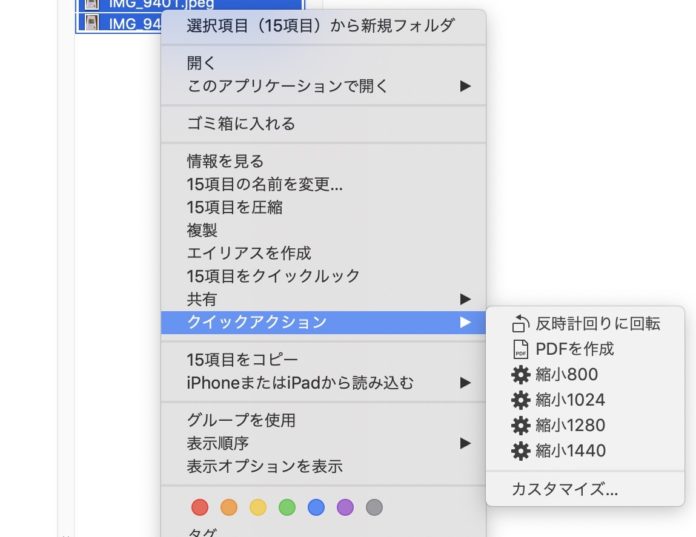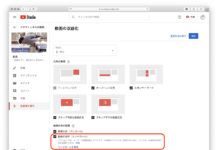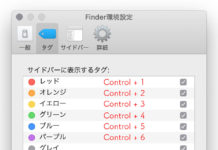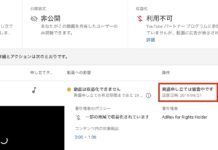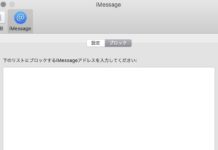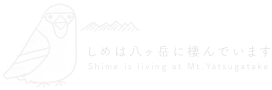当サイトでは管理人の個人的な経験に基づき商品やサービスの紹介をしております。業者から直接依頼を受けたり、報酬を得て掲載した記事はありません。ただし商品やサービスの紹介にはアフィリエイトリンクを使用させていただいております。遷移先のサイトで購入や申し込みをされた場合、このサイトが報酬を得る場合があります。
Contents
縮小専用airのインストールができない・・
年末にBigSurへのOSアップデートおよびMojaveとのデュアルブート化を試みたところ、Mojaveのほうがクラッシュしまくるようになったため、ダウングレードとともにいったんクリーンインストールを行うことにしました。いろいろ面倒なことがあり大変でしたが、なんとかほぼ復旧させることができました。(IntelMac使いならBigSurに無理して移行する必要はないように思いました・・)
しかし・・最後にリサイズアプリの定番中の定番、縮小専用airをインストールしようとしたところ・・・なんと2020年末のAdobe Flash終了とともにAdobe AirがAdobeからダウンロードできなくなっていました!まじすか・・これでは縮小専用airをインストールすることができません!!
縮小専用air代替アプリをずっと以前から探しているのですが、なかなか見つかりません。縮小専用airはドラッグアンドドロップするだけで同じ場所にリサイズした画像をコピーしてくれるだけでなく、ExifやGPSの情報なども全部削除してくれる大変有能なアプリですが、なかなかこれを越えるもしくは同等のアプリは出てきてくれません・・・
それで困っていろいろ試行錯誤したところ、Automatorで縮小専用airとほぼ同等の機能を実現することができましたのでここでシェアしたいと思います。
縮小したいファイルを選び右クリックすれば、同じフォルダ内にファイルコピー⇒リサイズ⇒ExifやGPSを削除まで一度に(もちろん複数ファイルにも)やらせることが可能です!しかもコントラストなどを調整することも可能です!!(ただし画質=圧縮率を変えることはできません)
これは便利だと思います。そして当然フリー!どうぞご活用ください!
作業方法
※スクリーンショットはMojaveのものです。
01.アプリケーションフォルダ内のAutomatorを開き「新規書類」を選択します。
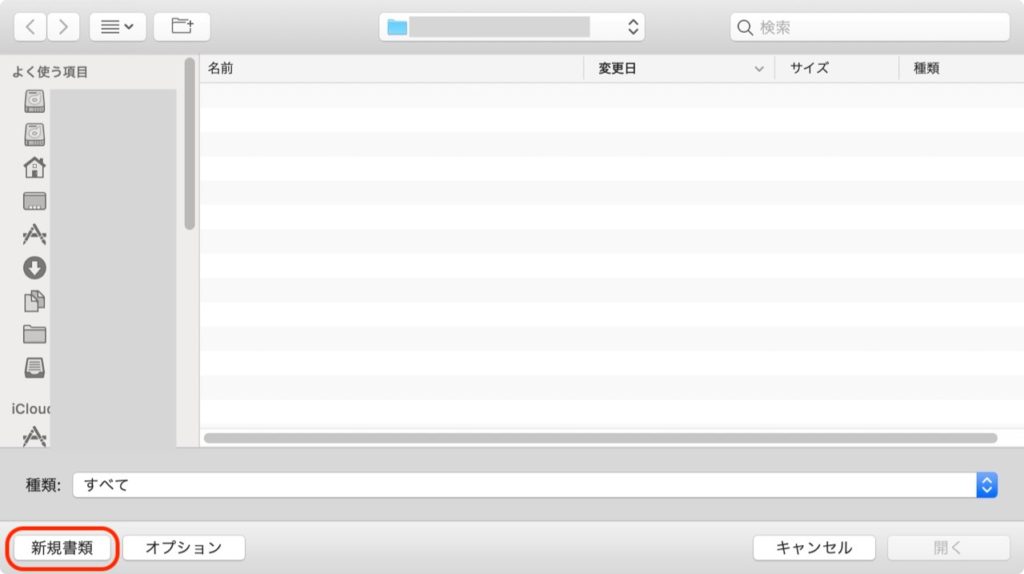
02.次に、書類の種類は「クイックアクション」を選択します。
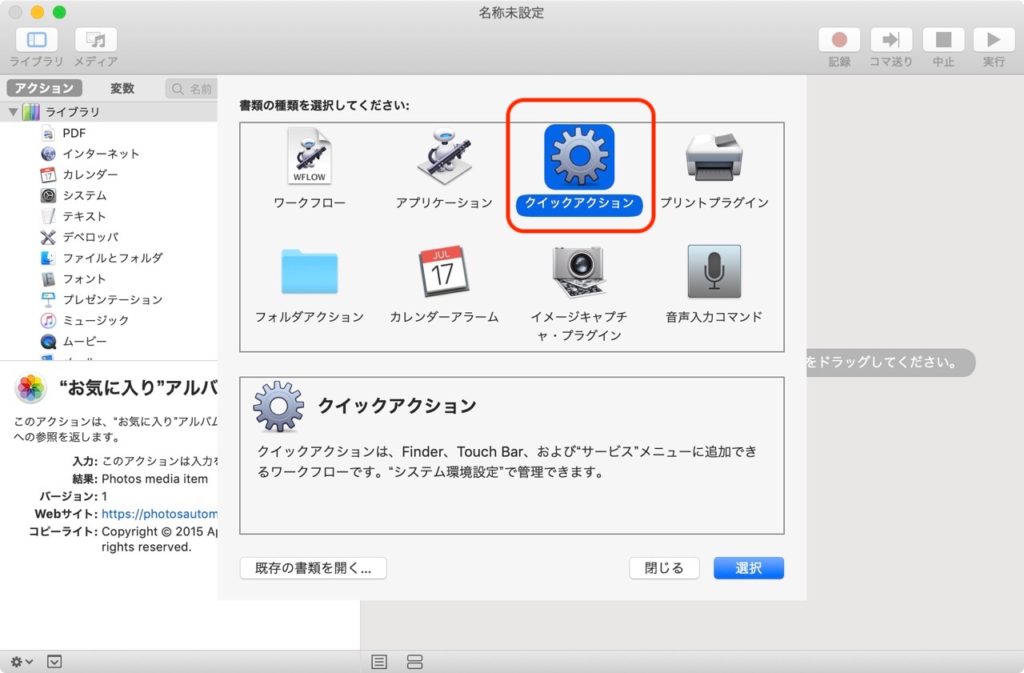
以下のようにアクションを組み立てていきます。実現したい自動化作業の流れはこんな感じです。
- 画像の複製
(同じ場所にコピーを作成します) - リサイズしたファイルの名前を変更
(ここでは先頭にS_をつけるようにしました) - 1を行うと、ファイル名の末尾に「..のコピー」が追加されるため、これを除去
※2を先に行わないと3を行うことができません・・同じファイル名が存在することになるため - JPEG画像をいったんBMP形式に変換
※BMP形式はExifデータなどメタデータを保持できないため、変換することでデータがきれいに削除されます。またBMP形式は非圧縮形式のため変換するごとに画像が劣化するのを防ぎます。 - 必要であればここで少し画像調整する。コントラストや明度彩度を調整できます。
- BMP形式のままリサイズする
- JPEG形式に変換する
以下順番に作業の様子です。
03.「ワークフローが受け取る現在の項目」は「イメージファイル」を選択し、「検索対象」は「Finder.app」としておきます。
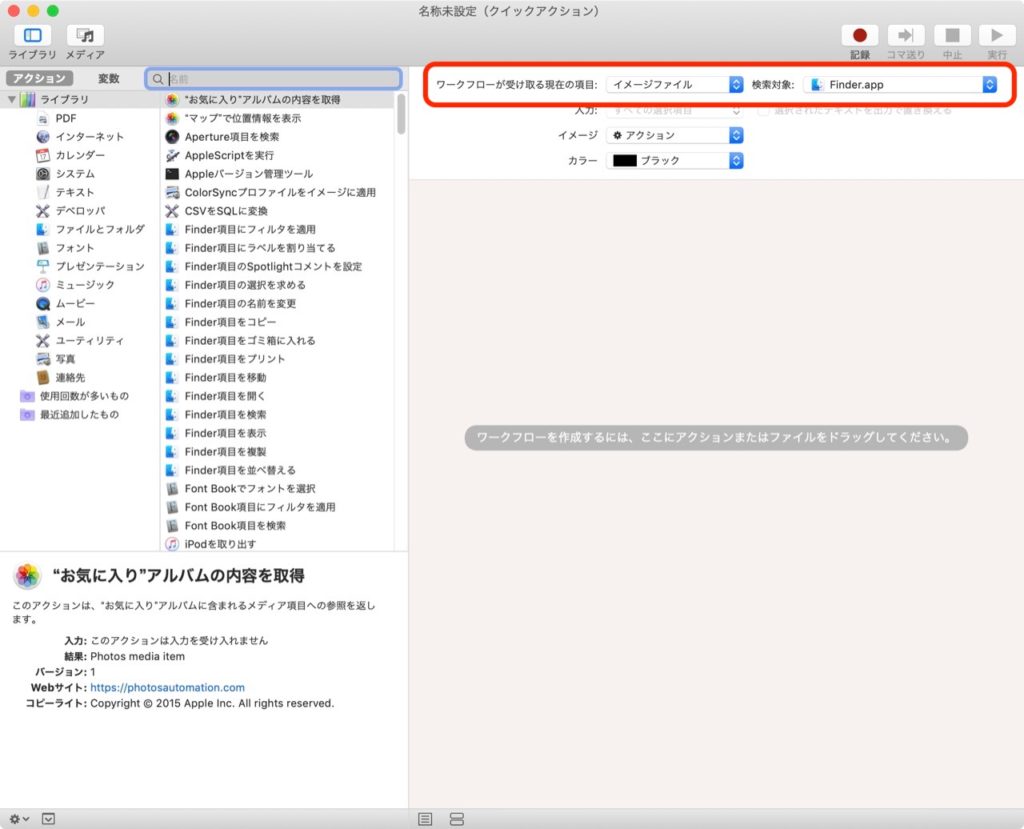
04.ファイルとフォルダから「Finder項目を複製」をドラッグします
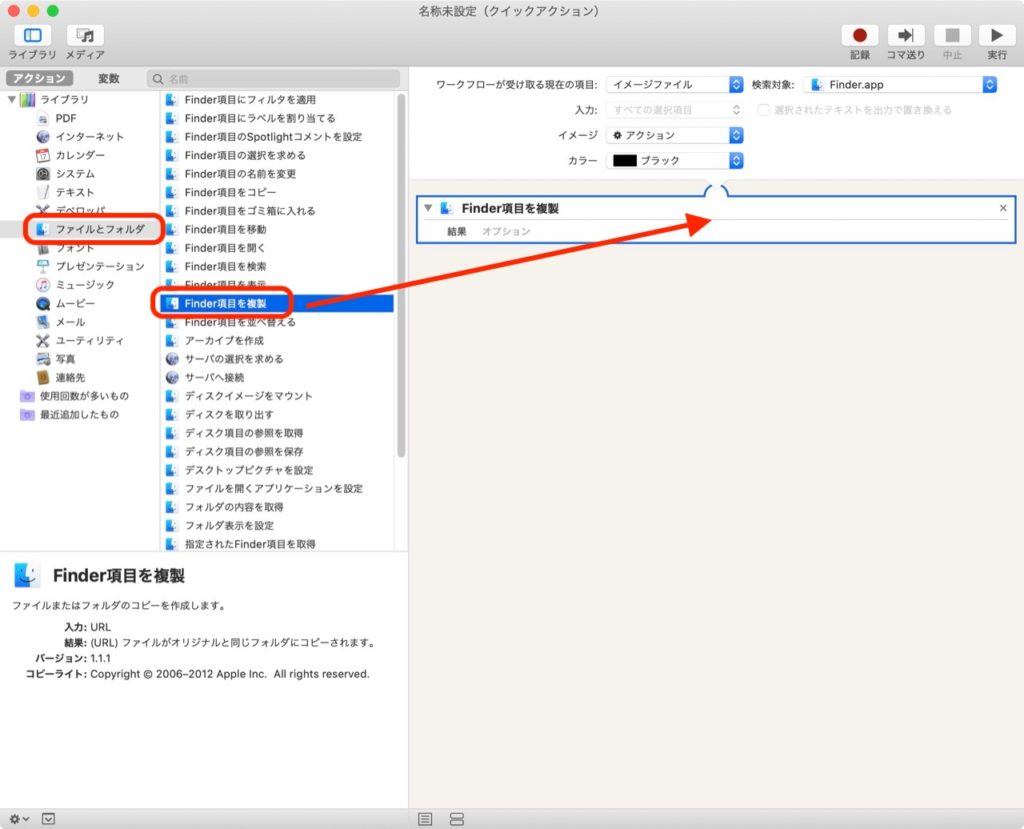
05.ファイルとフォルダから「Finder項目の名前を変更」をドラッグし、プルダウンメニューから「テキストを追加」を選択します。追加するテキストは適当に設定します。
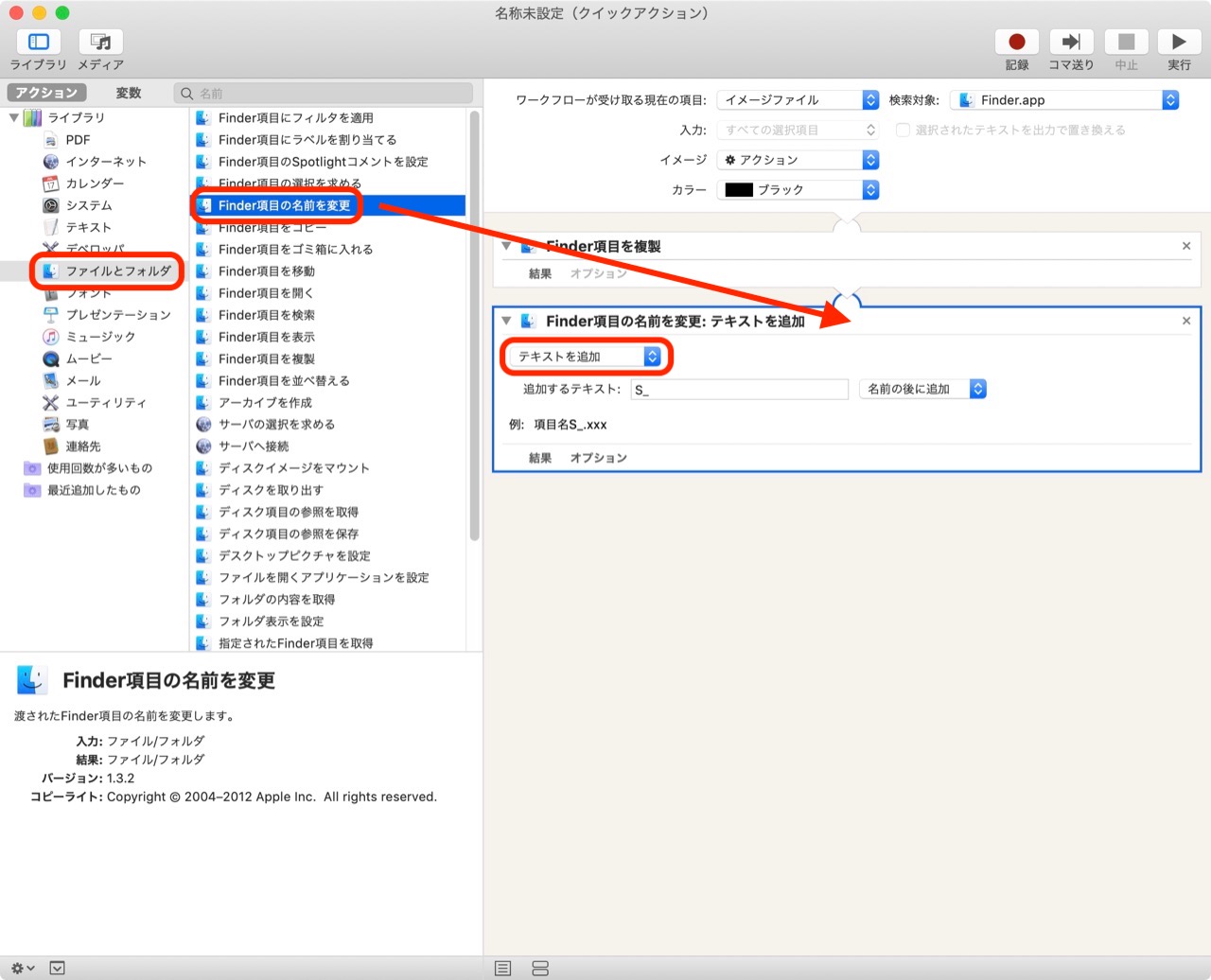
上記をドラッグすると、以下のようなダイアログが表示されますが、すでに04でファイルを複製し元ファイルは安全のため、「追加しない」ボタンをクリックします。以後もアクションをドラッグするたびにこのダイアログが表示されるため、「今後このメッセージを表示しない」にチェックを入れておきます。
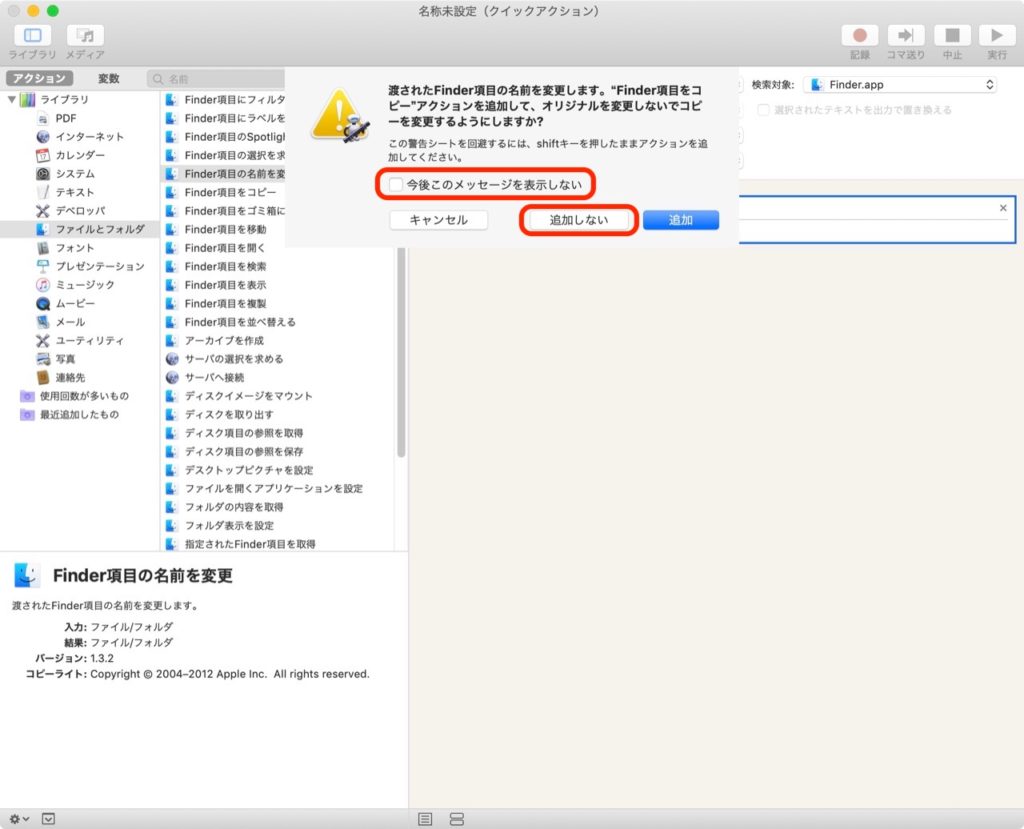
06.再びファイルとフォルダから「Finder項目の名前を変更」をドラッグし、今度は「テキストを置き換える」をプルダウンメニューから選択します。ファイルを複製すると、「..のコピー」が追加されるためそれを除去します。検索文字列に「のコピー」を入力、置換文字列は空白のままとしておきます。
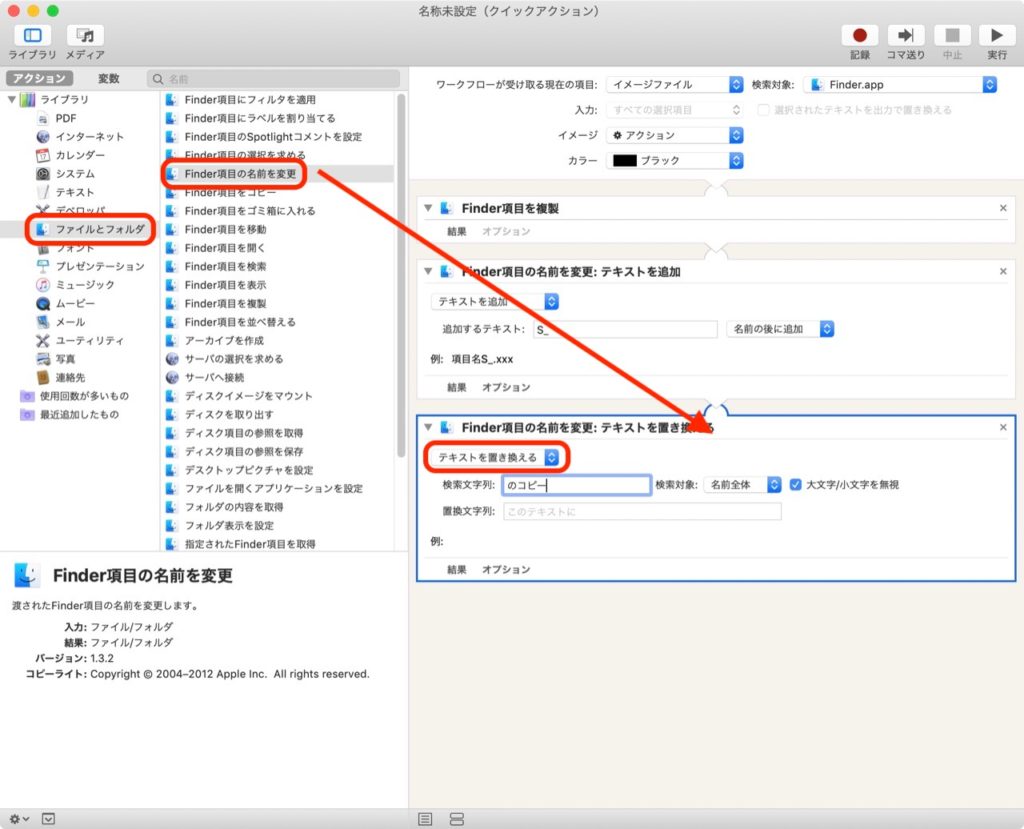
07.写真より「イメージのタイプを変更」をドラッグし、変更後のタイプは「BMP」を選択します。
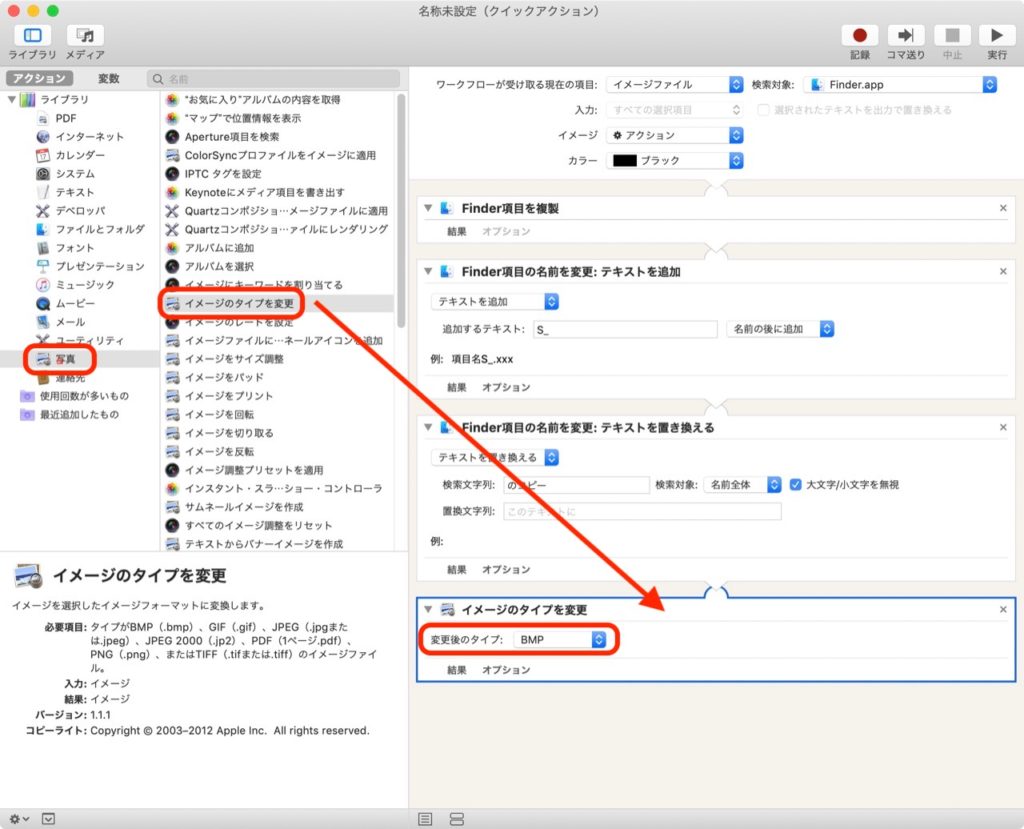
08.画質を調整したい場合は、写真より 「Quartzコンポジションフィルタをイメージファイルに適用」をドラッグし、プルダウンメニューから「カラーコントロール」を選択します。デフォルトでは色相が180になっているためこれを0に変更し、彩度、明度、コントラストは好みに応じて微調整します。何度かテストしてみるとよいです。
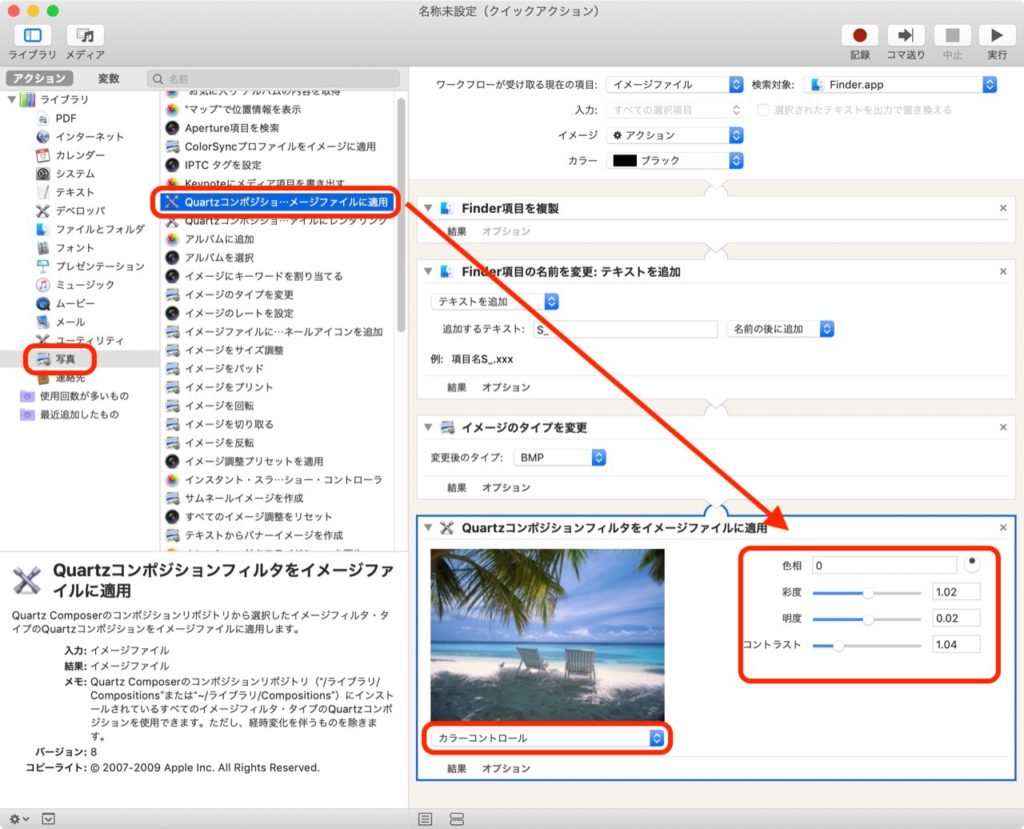
09.写真より「イメージをサイズ調整」をドラッグし、写真の長手方向のピクセル数を設定します。1280pxと入力した場合は、横長の写真なら横方向が1280pxになるよう元写真のアスペクト比を保って縮小、縦長なら縦方向が1280pxとなるように縮小します。
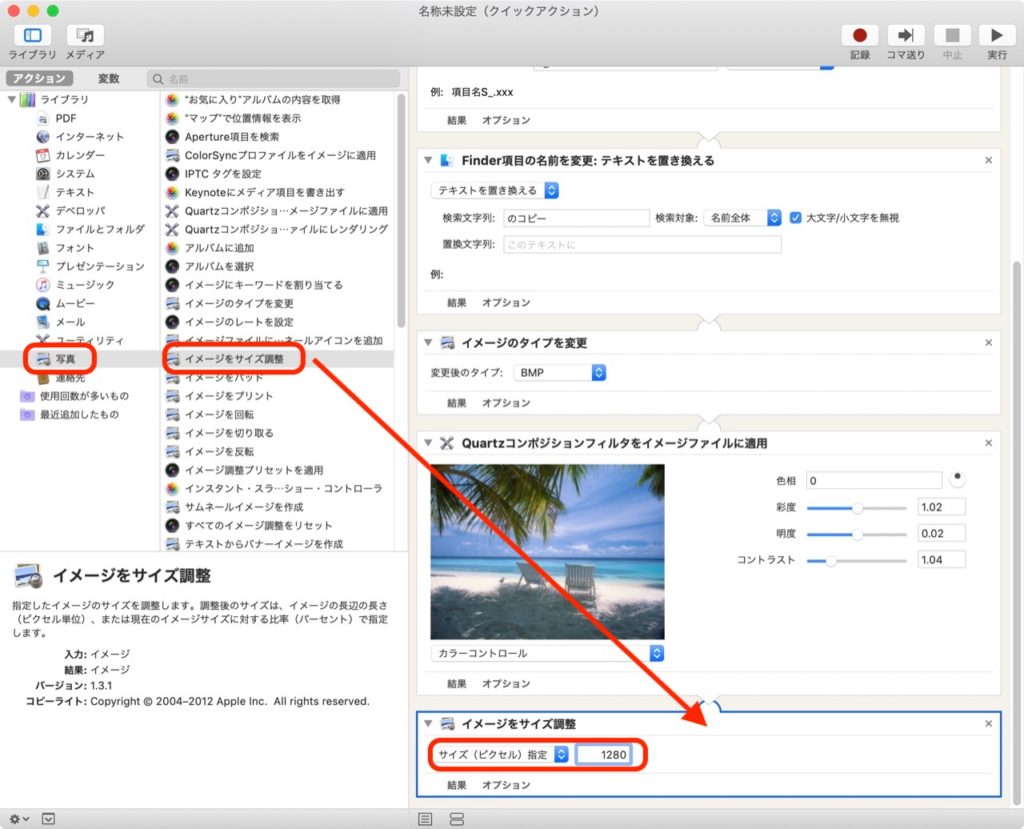
10.最後に写真より「イメージのタイプを変更」をドラッグし、JPEG形式を選択します。
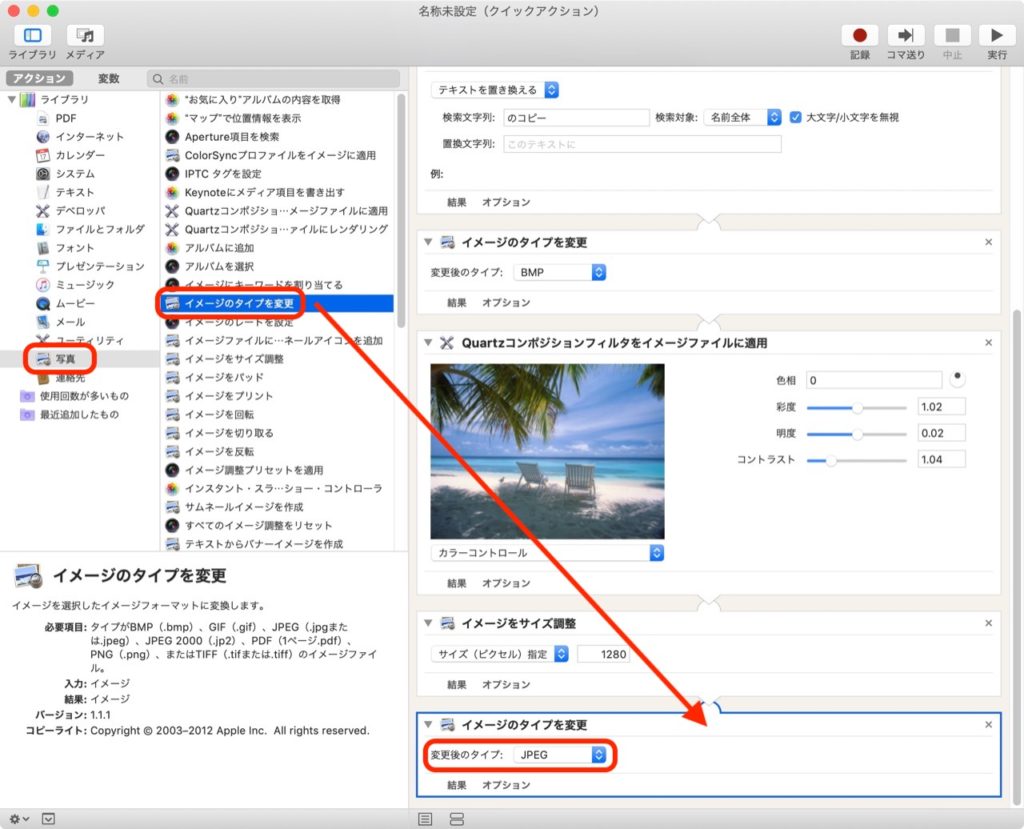
11.完成したら「ファイル」メニューから「保存..」を選択し、適当に名前をつけて保存します。
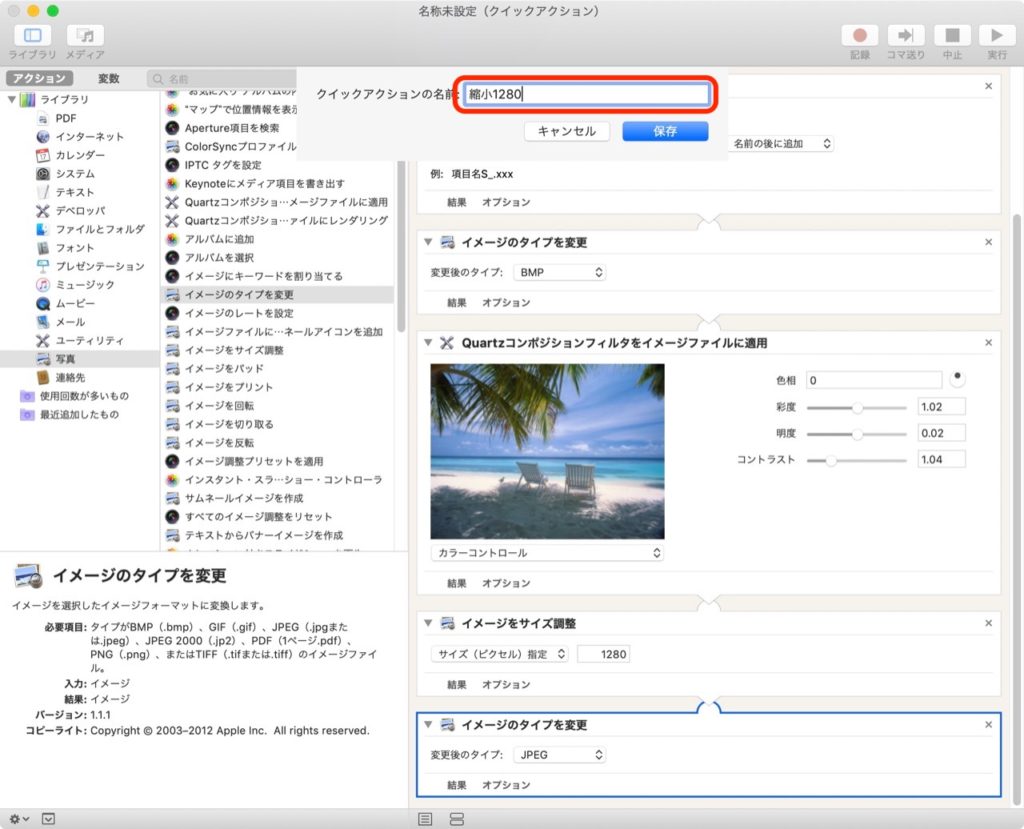
12.このクイックアクションをサイズごとにいくつか作成しておきます。(「ファイル」メニューから「複製」を選択等)「イメージをサイズ調整」のところの数値だけを変更します。自分は「800」「1024」「1280」「1440」ピクセルの4種類作成しました。
作業は以上で完了です。とても簡単ですね!
上記を保存すると、以下のように画像ファイルで右クリックした際に表示される「クイックアクション」項目に、先ほど作成したクイックアクションがリストされるようになります。
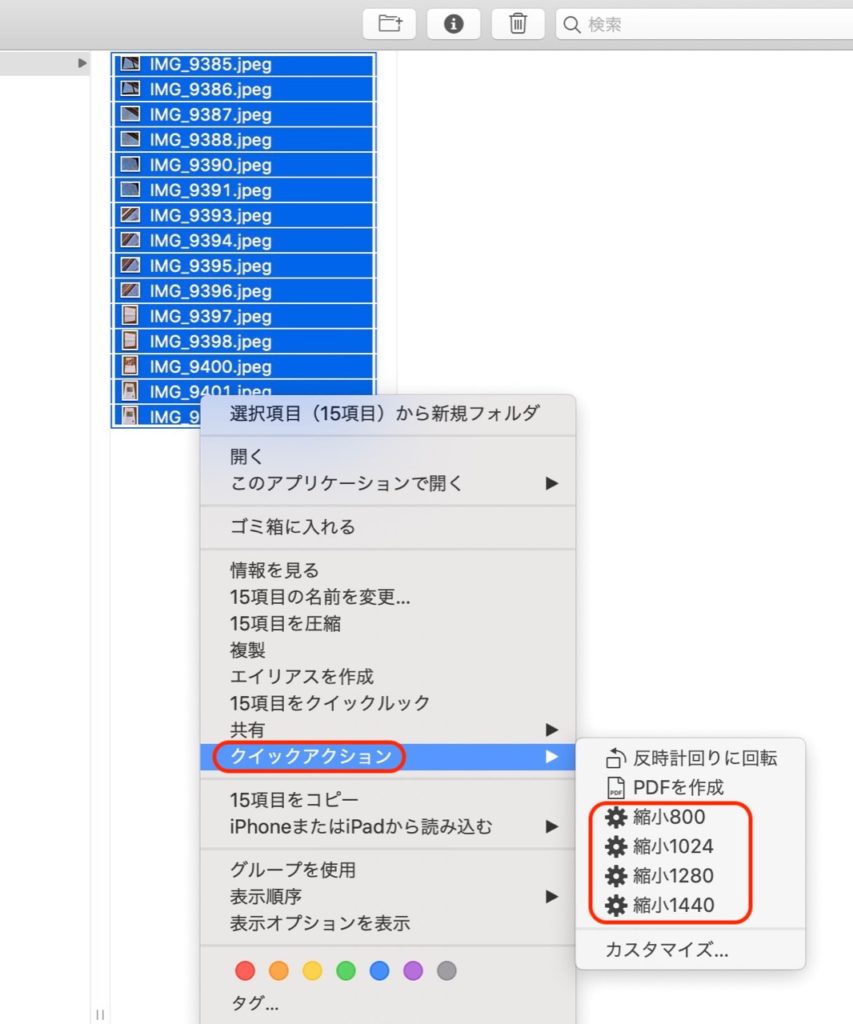
ちなみに「プレビュー」アプリで画像のインスペクタを表示させた場合の比較です。
↓これらは「プレビュー」アプリでiPhoneで撮影した写真をリサイズした場合です。Exif情報もGPS情報もバッチリ残ってしまっています。
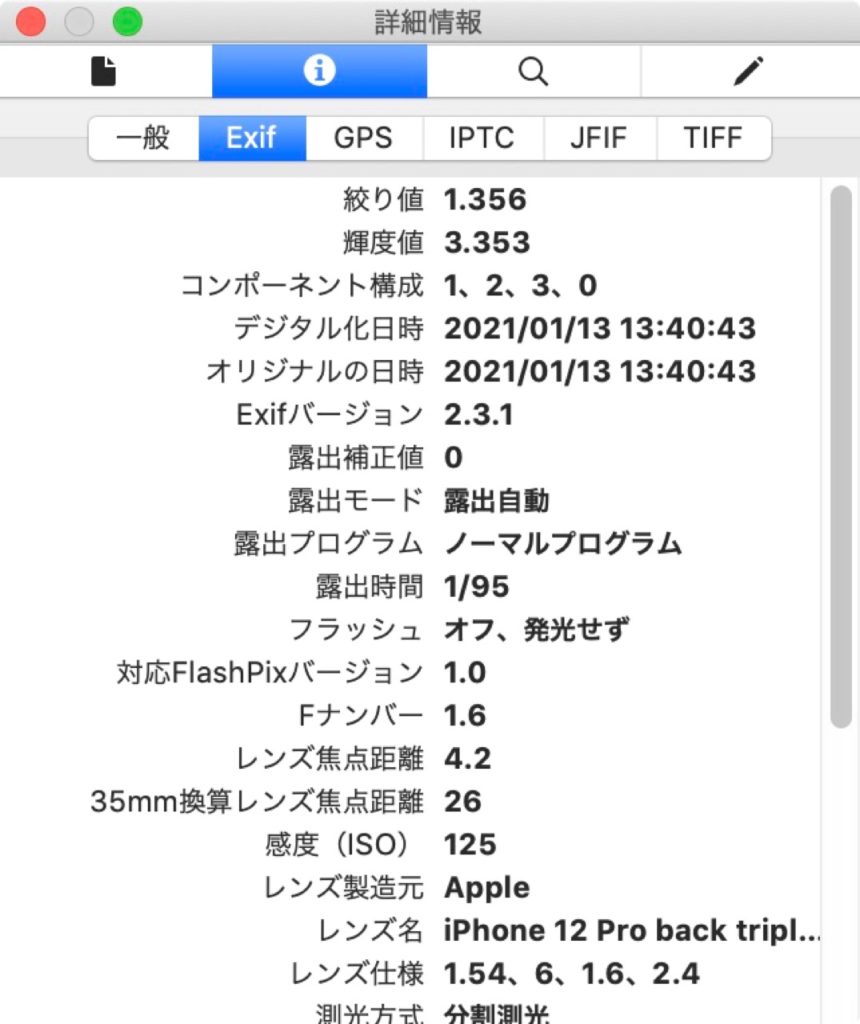
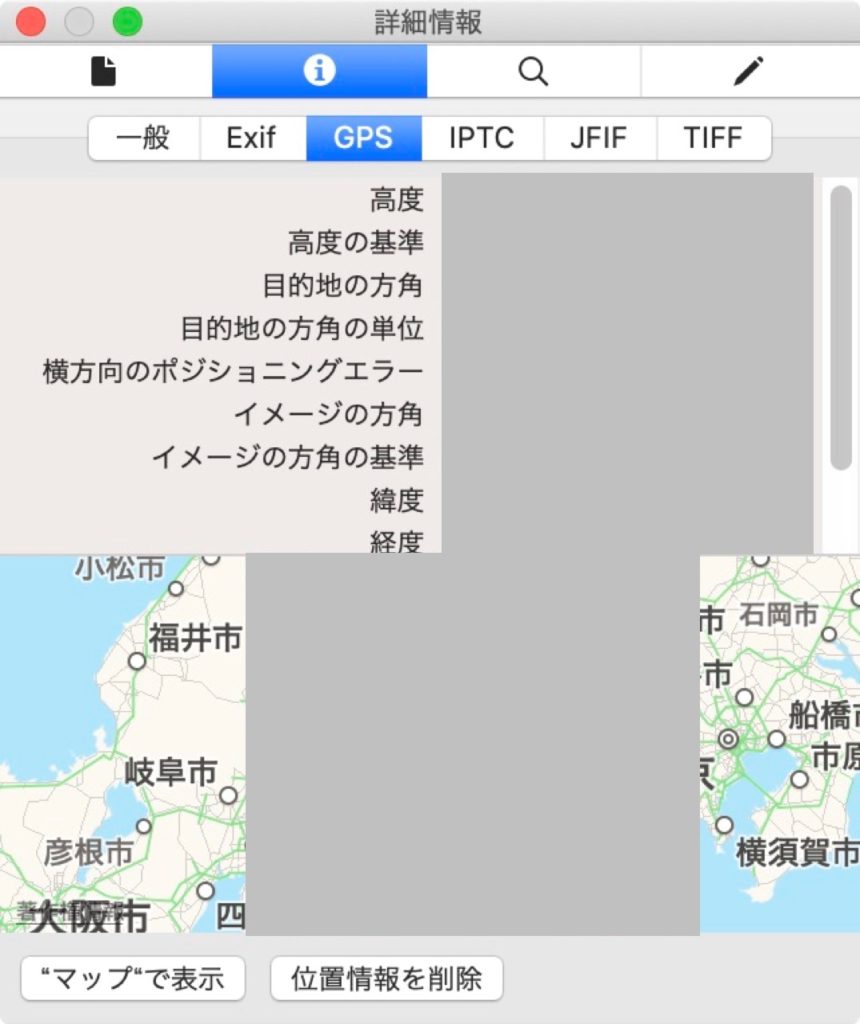
↓こちらは今回作成したクイックアクションでリサイズしたあとのインスペクタです。ほぼ情報が消えています。これなら安心してブログにもアップできますね!
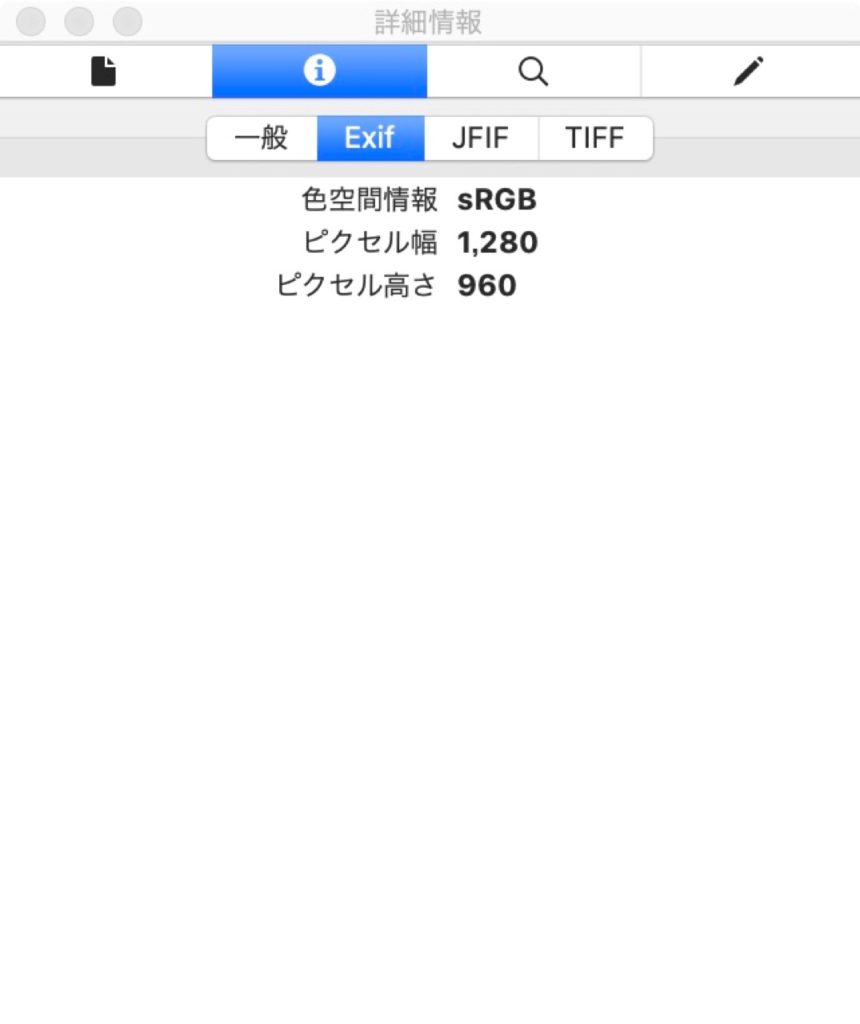
以上、参考になれば幸いです。これでリサイズアプリで悩むことはなくなりそうです。