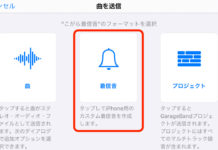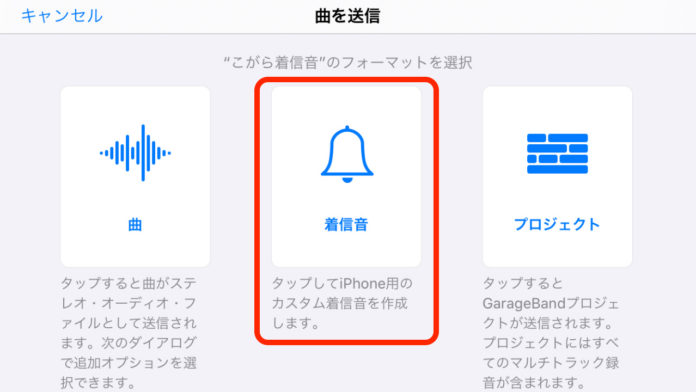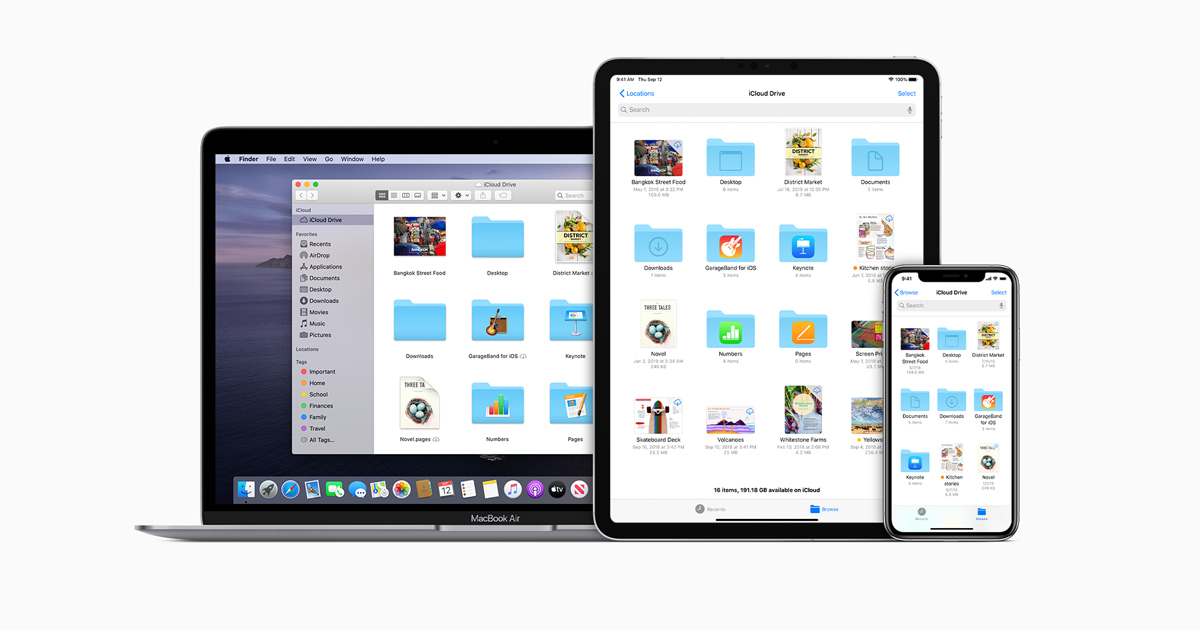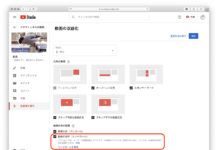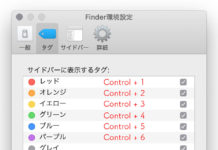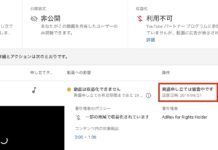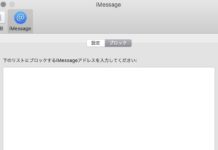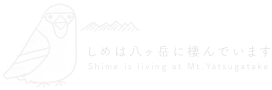当サイトでは管理人の個人的な経験に基づき商品やサービスの紹介をしております。業者から直接依頼を受けたり、報酬を得て掲載した記事はありません。ただし商品やサービスの紹介にはアフィリエイトリンクを使用させていただいております。遷移先のサイトで購入や申し込みをされた場合、このサイトが報酬を得る場合があります。
MacからiPhoneへの着信音の転送が難しくなった
MacからiPhoneへの着信音の転送は、昔は簡単だったはずですが、2020年8月に実行しようとしたところ・・・簡単にできないように仕様変更されていることに気がつきました。
「いつから」とか「そうなった理由」は結局わからなかったのですが、appleの公式サイトに以下のようなWebページがありました。
これによると2020年8月現在、MacからiPhoneへの着信音の転送を行おうとする場合・・・
- 音源データをMacのGaragebandで作成
- iOSのGarageband用にプロジェクトファイル(拡張子.band)を変換し、iCloud Driveに保管
- iOSのGarageband上でiCloud Driveに保管したプロジェクトファイルを着信音に変換する
というように、かなり意味不明な方法をとらなければならないことがわかりました・・
めんどくせーー!!
しかし、道が残されているだけよかった・・と思うべきなのかもしれません。
上記でもその方法はわかると思いますが、一応以下でやり方をシェアしておきますので、必要な方はご確認ください。
MacからiPhoneへ着信音を転送する方法
今回は、以前ツイートしたコガラの鳴き声を短くして着信音にしてみることにします。
↓ツイートはこちら
コガラのめちゃかわいい鳴き声
2020/03/26-27の動画です↓本編はこちらhttps://t.co/D9Lo8OUvAe pic.twitter.com/zsHdrRRIdK
— しめさん (@shimeyatsu) July 20, 2020
↓これを短くした音源(ご自由にどうぞ!)
1Mac用のGaragebandとiPhone用のGaragebandをそれぞれ先にインストールします。
↓Mac用はこちら
↓iPhone用はこちら
それから、iCloudDriveを使えるように設定しておきます。↓この辺を参考にされてください。
2MacのGaragebandを開き、「新規プロジェクト」⇒「空のプロジェクト」を選択します。
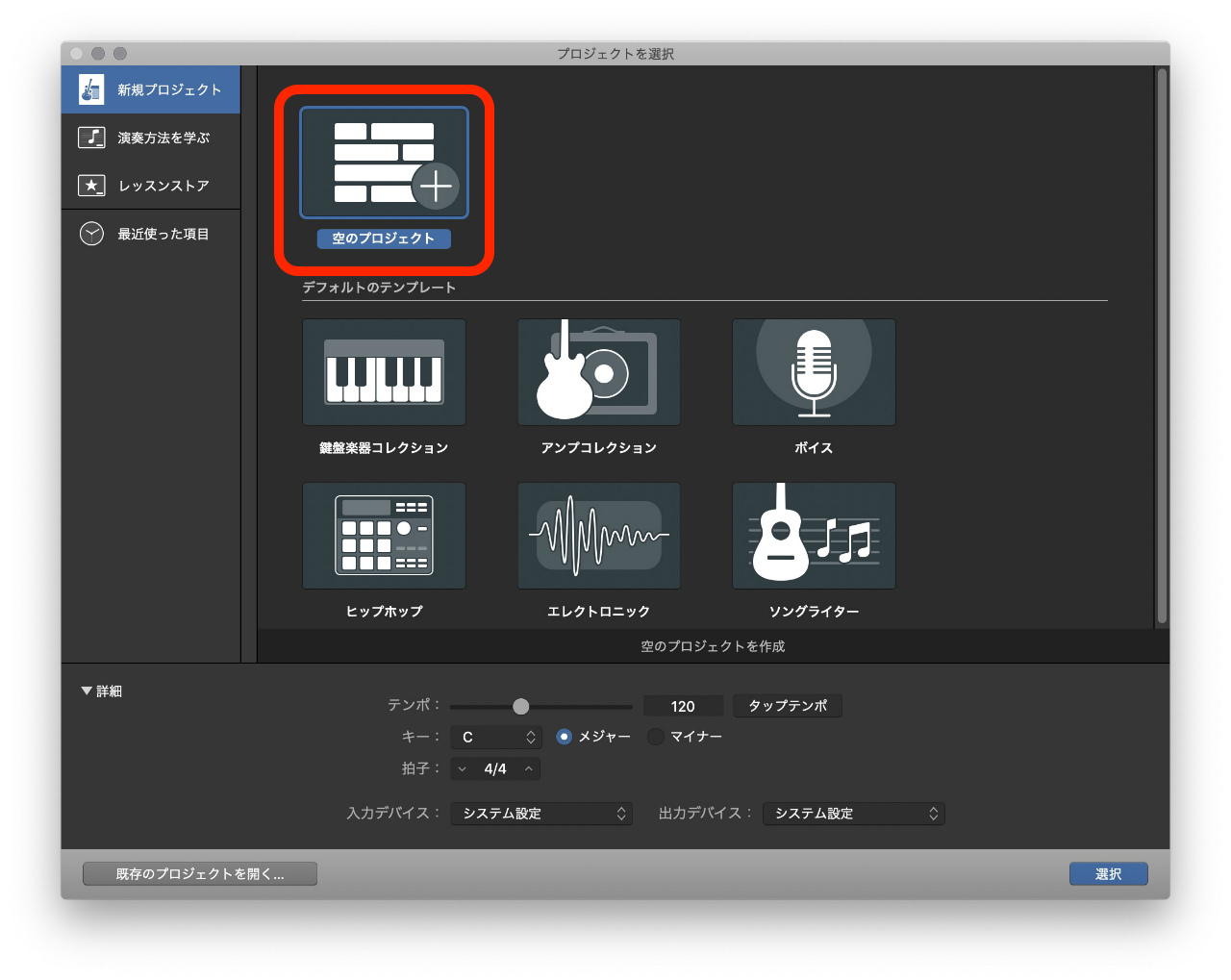
3「トラックのタイプを選択」画面で、「オーディオ」の「マイクまたはライン入力を使って録音するか、オーディオファイルをドラッグアンドドロップします。」を選択します。
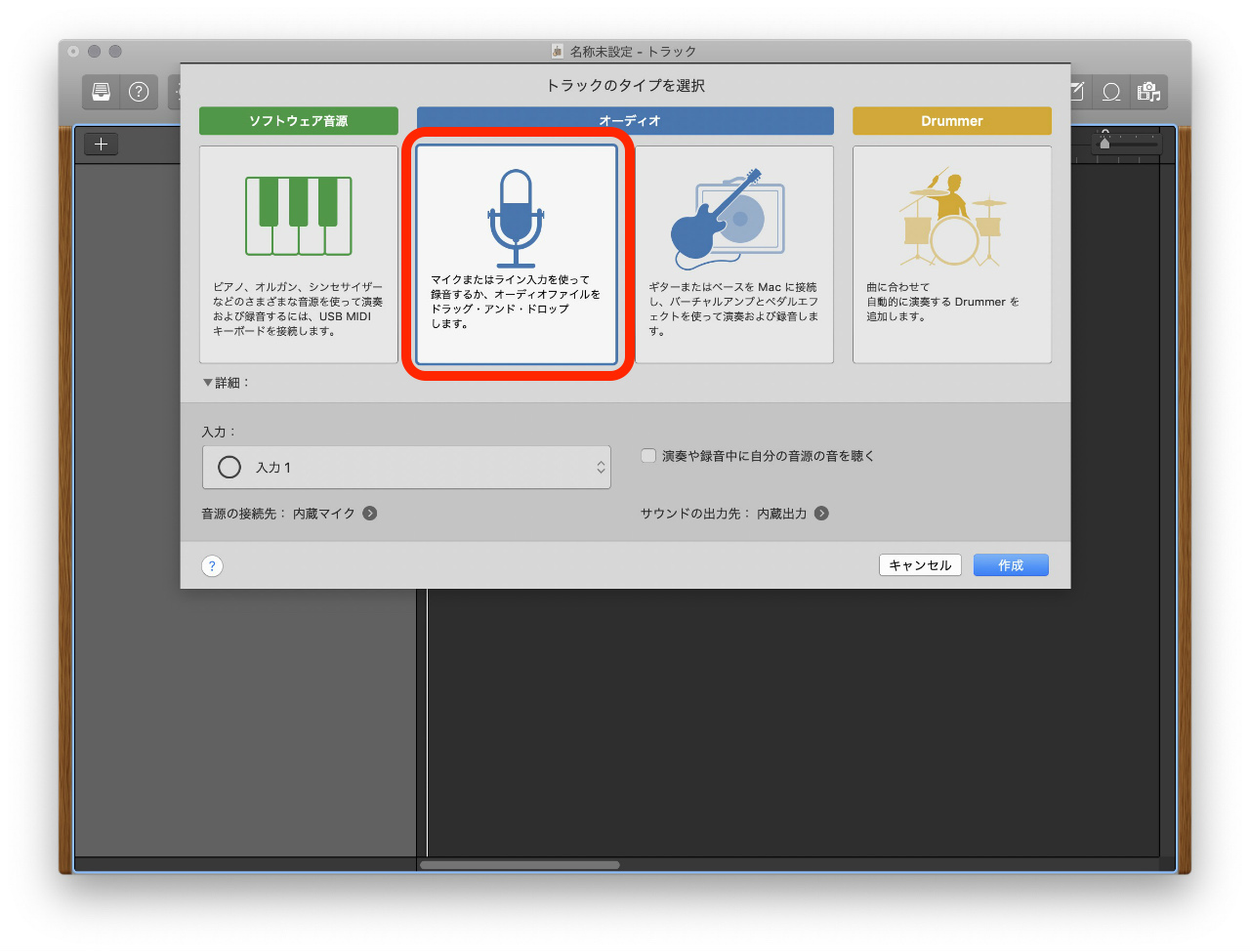
4用意した音源ファイルを、オーディオ1のトラックにドラッグアンドドロップします。
その際、紫色の「カウントイン」ボタンと「クリック」ボタンをオフにしておきます。それぞれクリックして、グレー色になればOK。
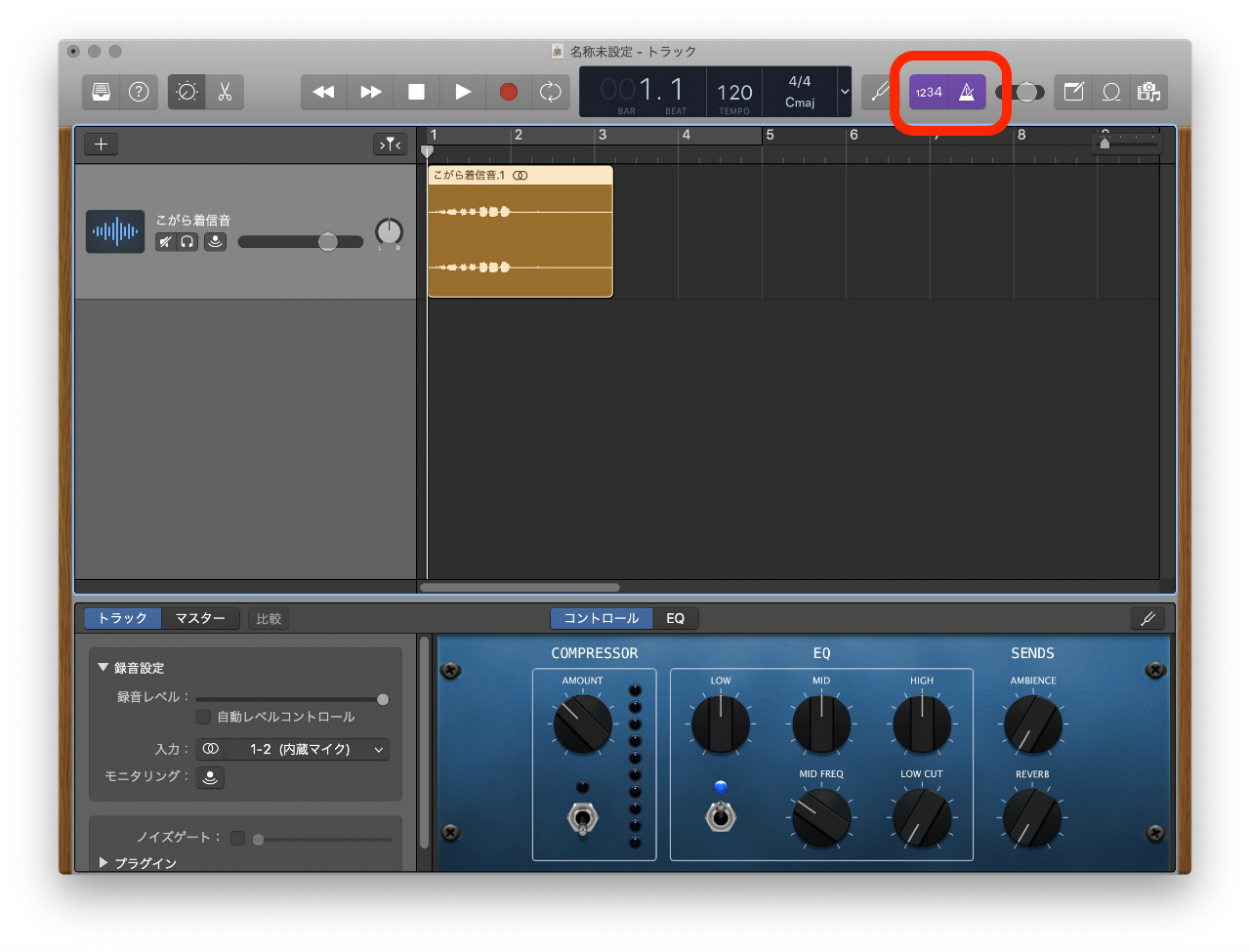
5「共有」メニュー⇒「プロジェクトをiOS用GarageBandに…」を選択して保存します。保存先はiCloudDriveを選択します。
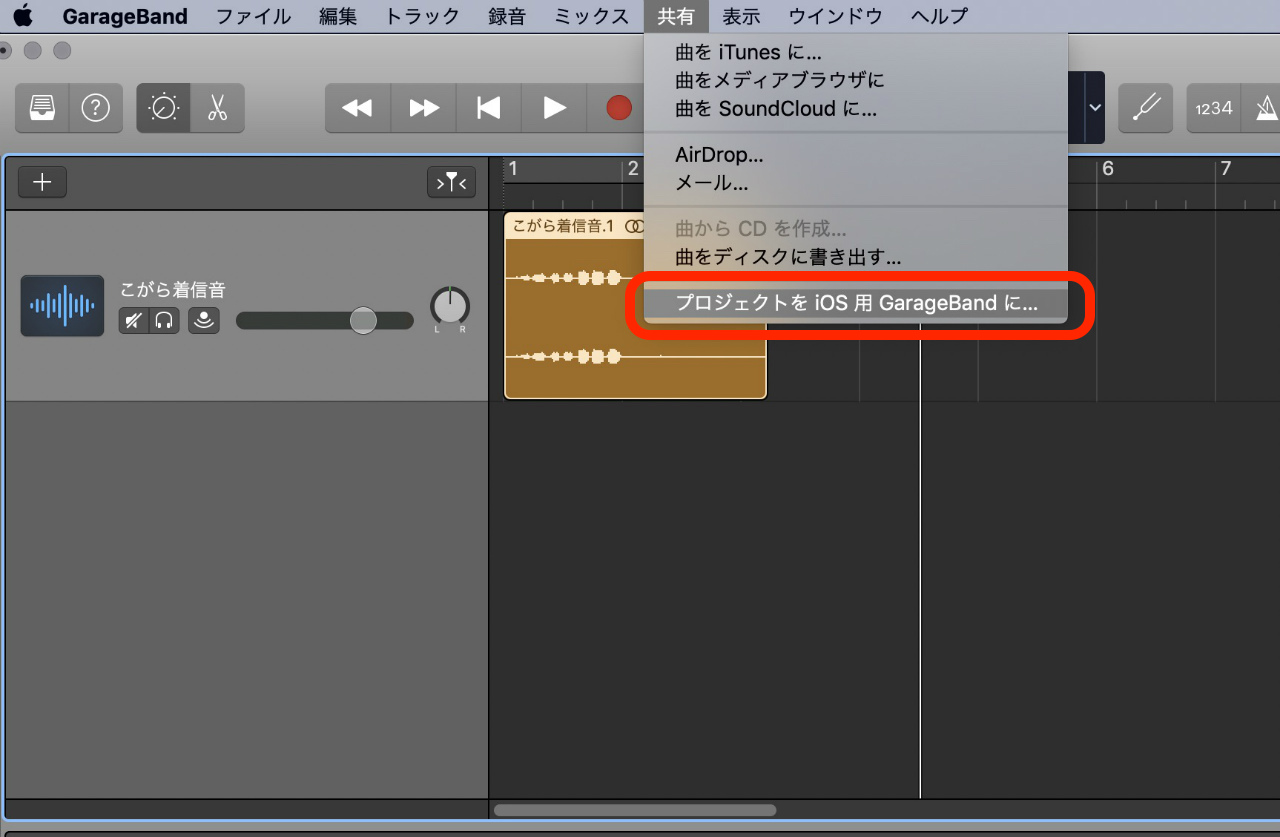
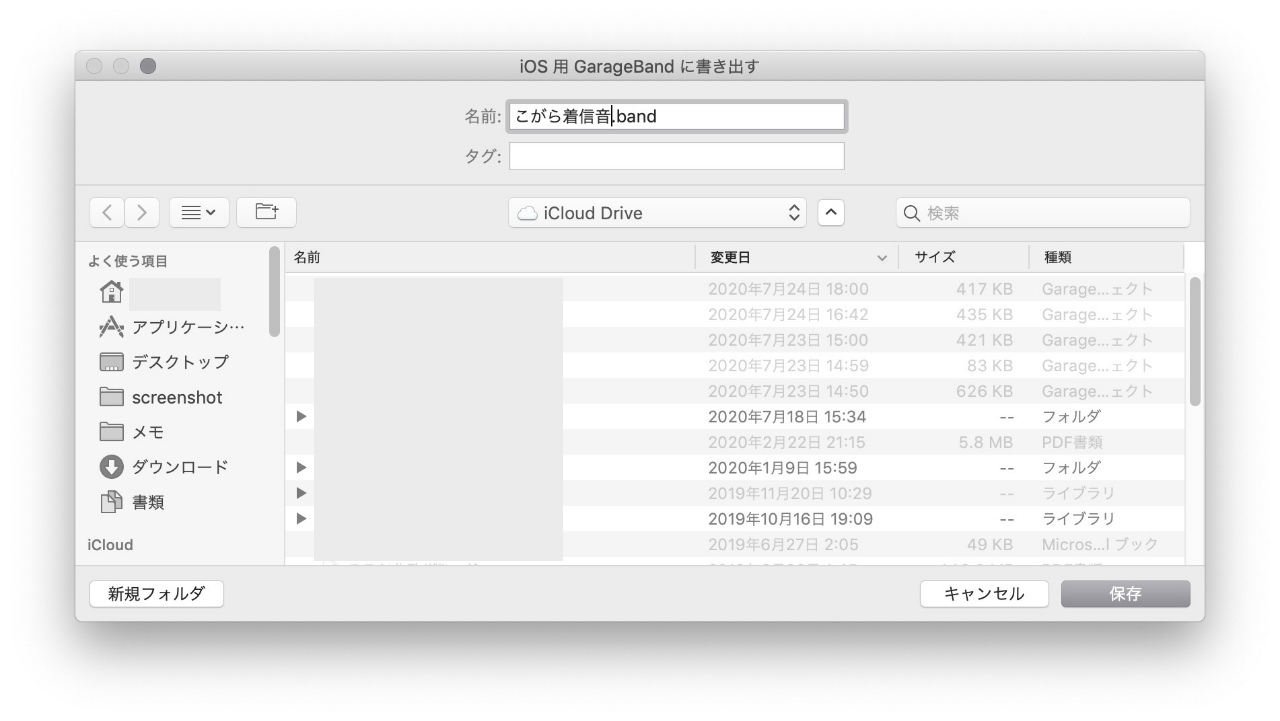
以上でMac上での作業は終了です
6次にiphoneでの作業に移ります。Garagebandアプリをタップして立ち上げます。最初の画面でiCloudDriveが開くはずです。(表示されない場合は、右下のブラウズをタップします)
右上の「選択」をタップしてから、、先ほど保存したGaragebandプロジェクトをタップして選択します。
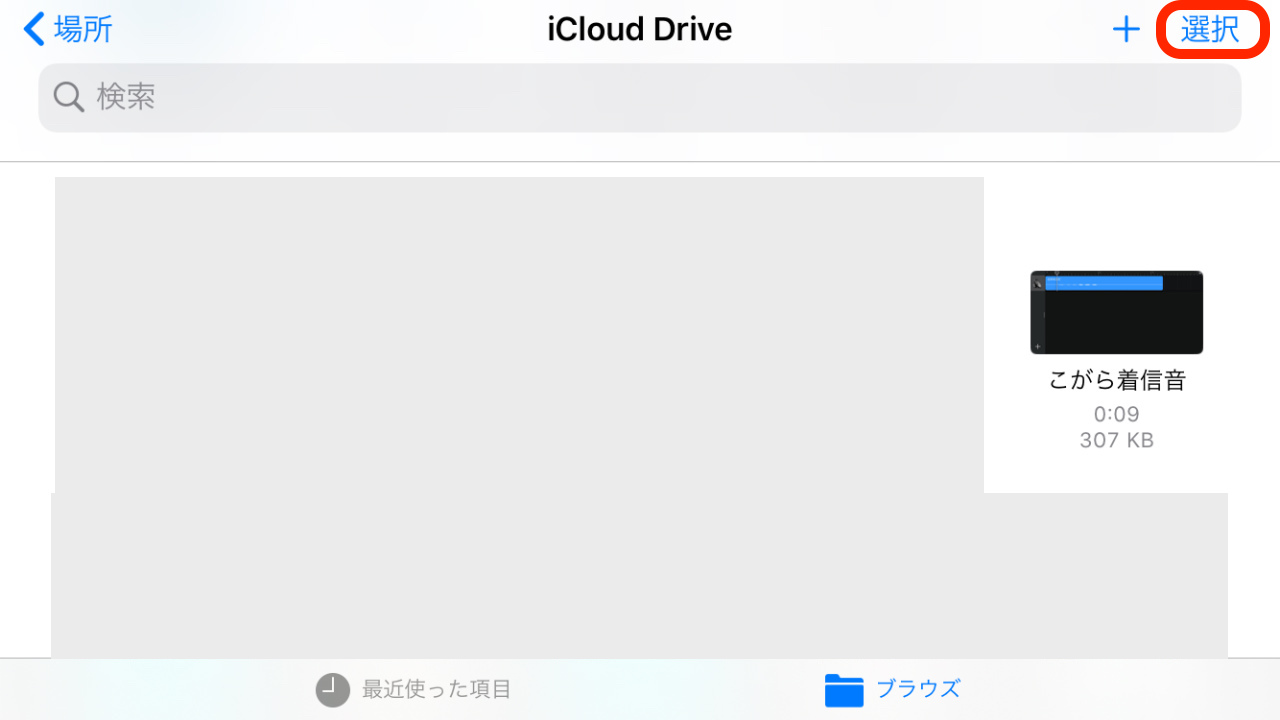
ファイルを選択した後、左下の「曲を送信」ボタンをタップします。
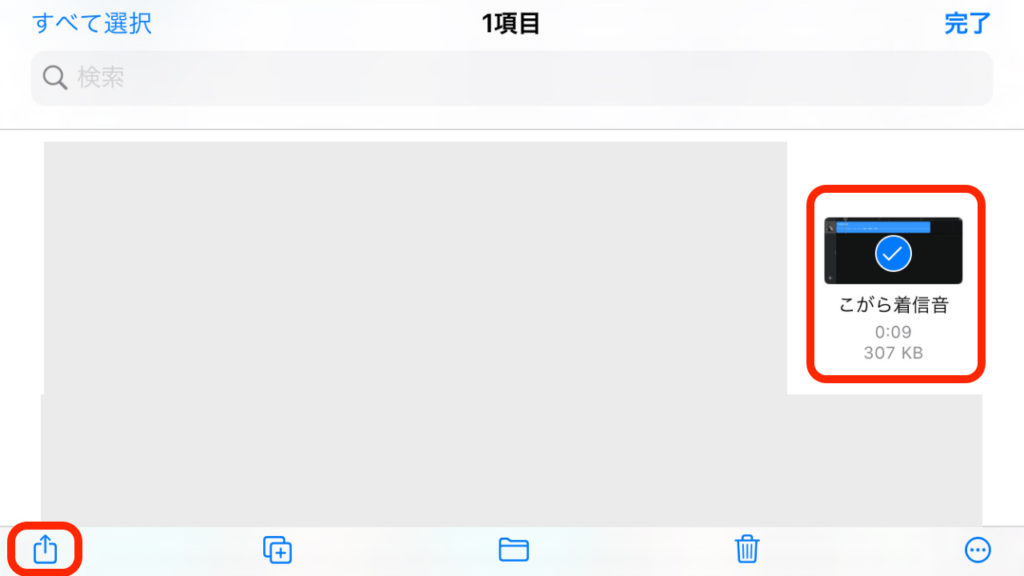
7次に表示される「曲を送信」画面で、「着信音」をタップします。
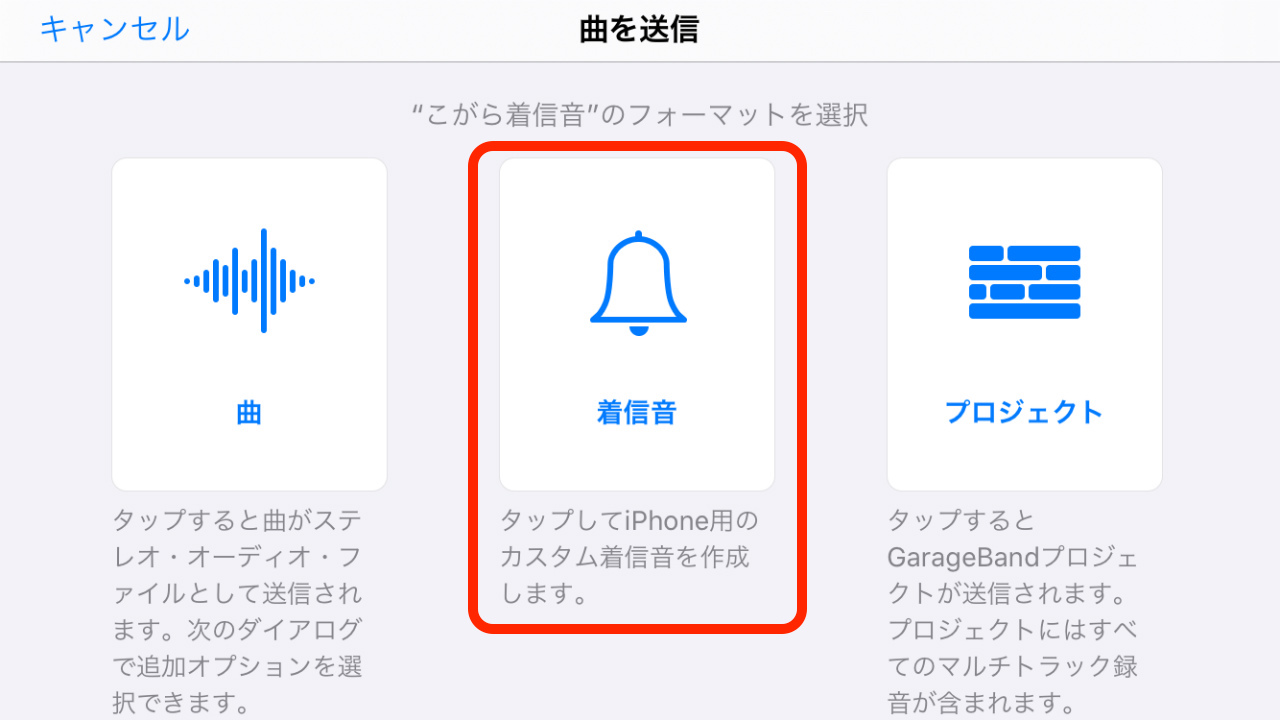
名前をつけて「書き出し」をタップします。
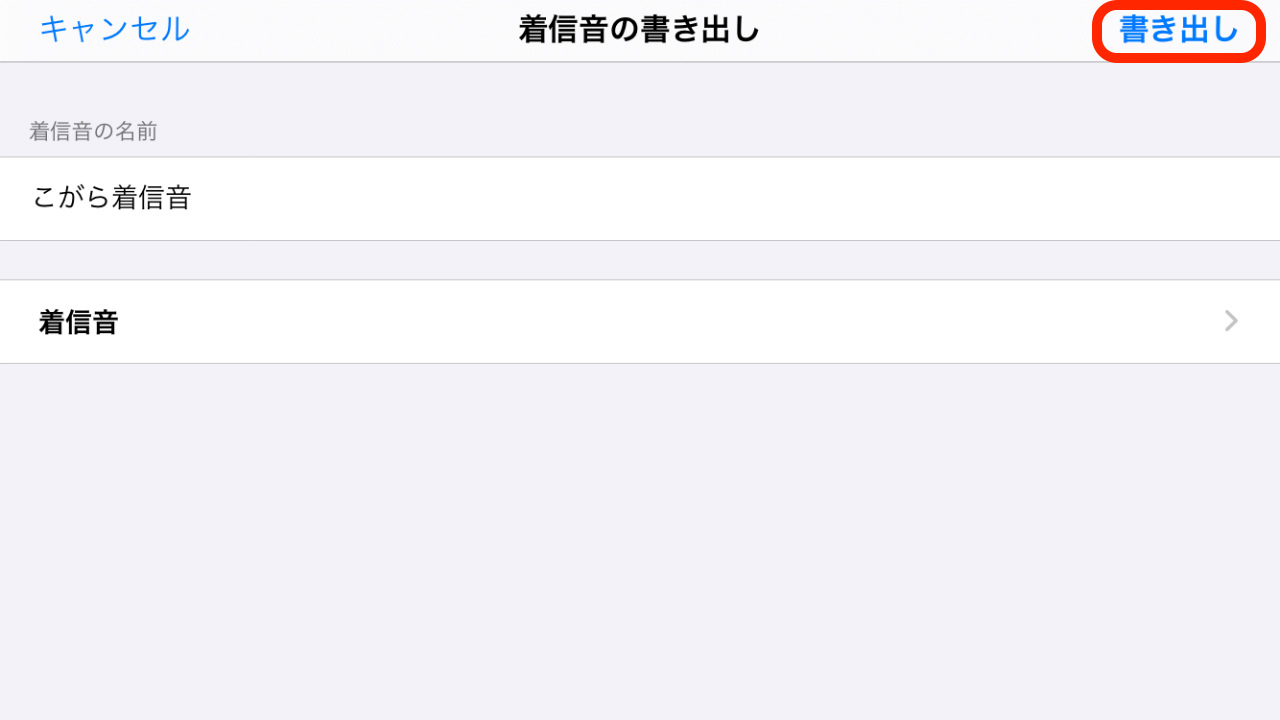
作業はこれで完了ですが、「着信音の用途..」をタップすれば、その場で着信音を設定できます。
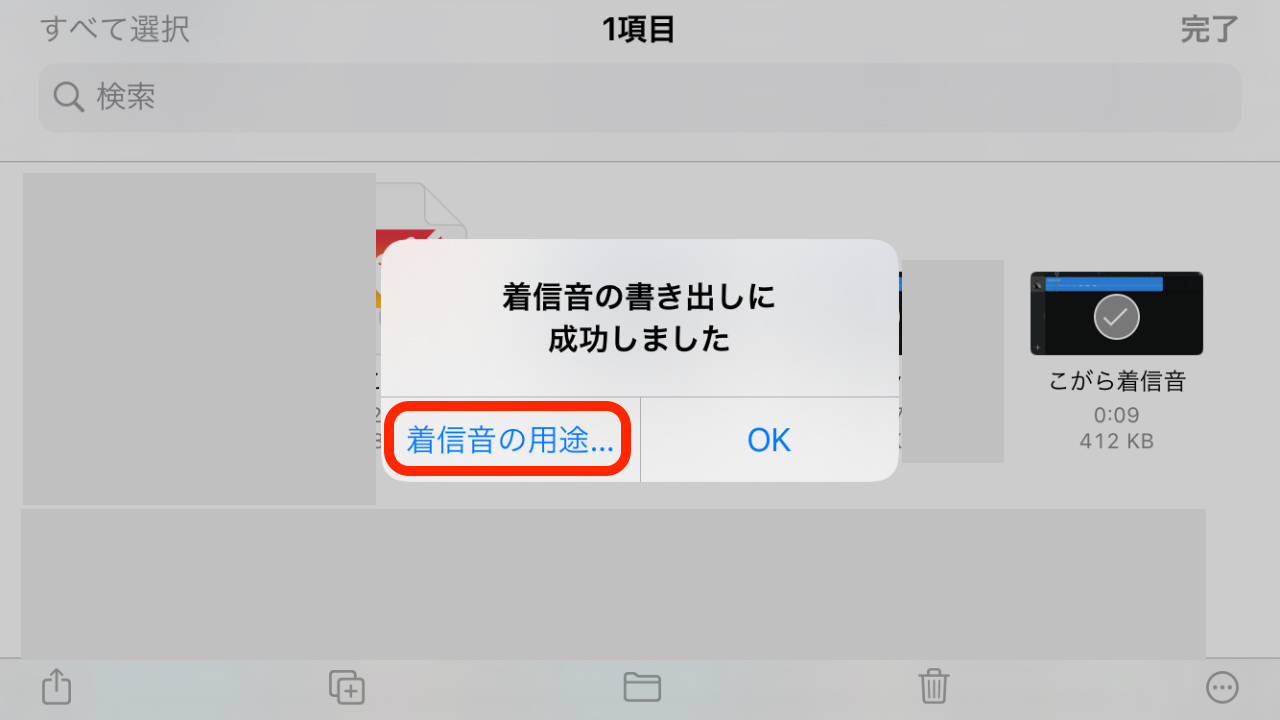
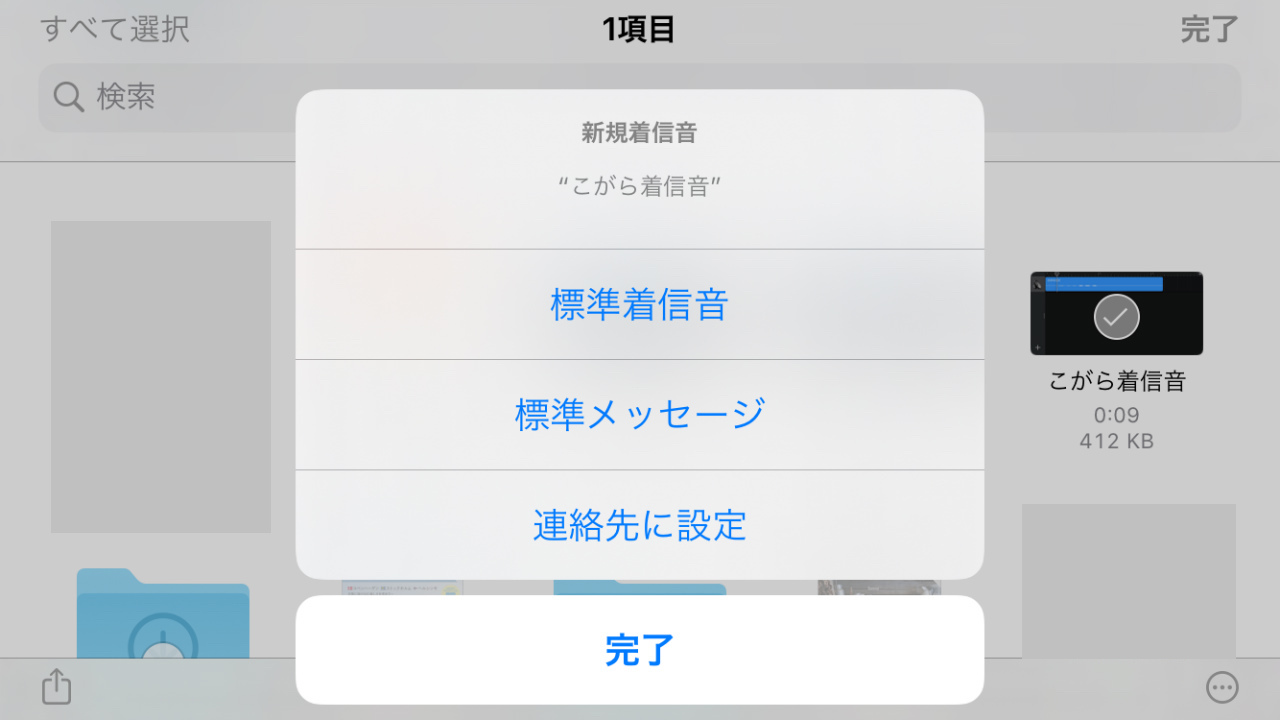
もちろんあとで「設定」でも着信音を変更することは可能です。リストから選択できるようになっています。
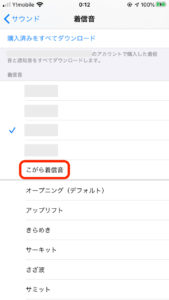
以上です。
こんなに面倒になったのは、多分著作権がらみだとは思いますけれど、鳥の鳴き声を着信音にしたい場合とかはもっと簡単にしてくれよなあと思う次第です・・・
参考になれば幸いです・・