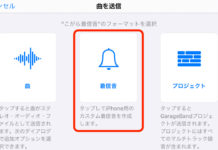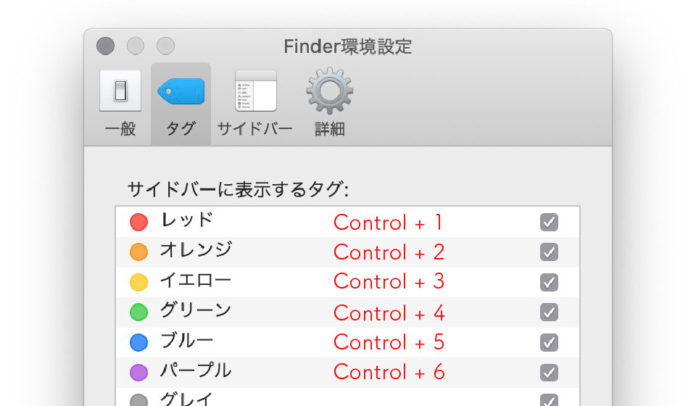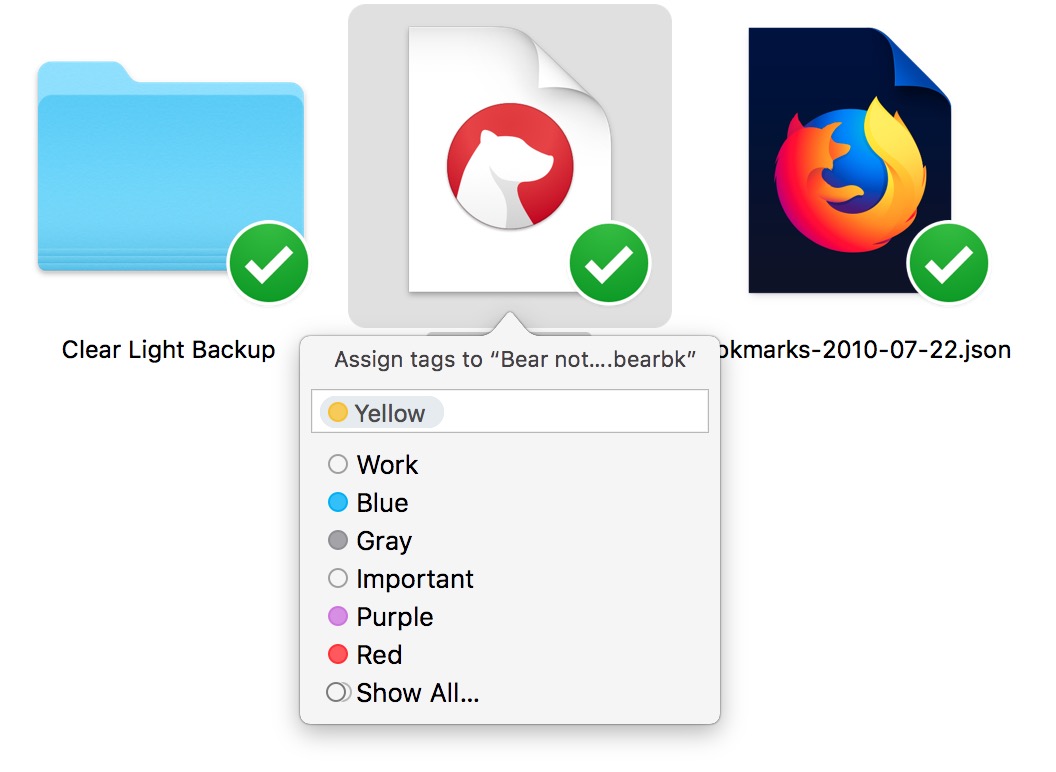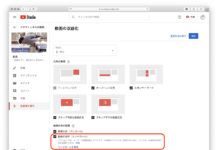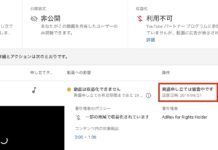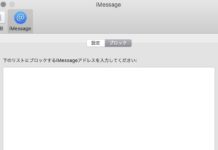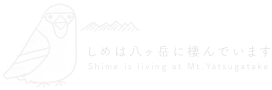当サイトでは管理人の個人的な経験に基づき商品やサービスの紹介をしております。業者から直接依頼を受けたり、報酬を得て掲載した記事はありません。ただし商品やサービスの紹介にはアフィリエイトリンクを使用させていただいております。遷移先のサイトで購入や申し込みをされた場合、このサイトが報酬を得る場合があります。
カラーラベル含むタグ付けにキーボードショートカットが使えるようになった!
Mojave以前のOSの場合、カラーラベルの適用にキーボードショートカットを利用するには、Automaterでサービスを作り、それをシステム環境設定でキーボードショートカットに割り当て呼び出す方法しかありませんでした。自分もネット上でよく見かける情報を元にAutomaterで自作してみたのですが、反応が悪いのでどうしたものかと思っていました。
また、タグ付をキーボードショートカットで行いたいという場合、タグの入力画面をキーボードショートカットで呼び出すことができても、直接タグ付けすることはできませんでした。
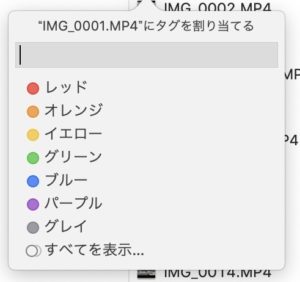
↓この辺が参考になりました
しかし、今回いろいろ調べていて、Mojave以降であれば、OSの標準機能でキーボードショートカットを利用できることがわかりました。これは大変便利ですので、みなさまも活用することをおすすめします。
設定方法
設定は至って簡単です。
まずFinderで、「Finder」メニュー⇒「環境設定…」を選択し、表示されるウィンドウで「タグ」を選択します。

キーボードショートカットに割り当てられるのは最大7個までです。カラーラベル以外に割り当てたいタグがある場合は、「+」ボタンを押すなどして追加し、編集します。
実はもう、この状態でキーボードショートカットが利用できます。
タグのウィンドウの下端「よく使うタグ」の7種類が、左から「Control」+「1」〜「7」キーに割り当てられています。
割り当てたあとでもう一度同じキーを押すと、割り当てたタグが削除されます。
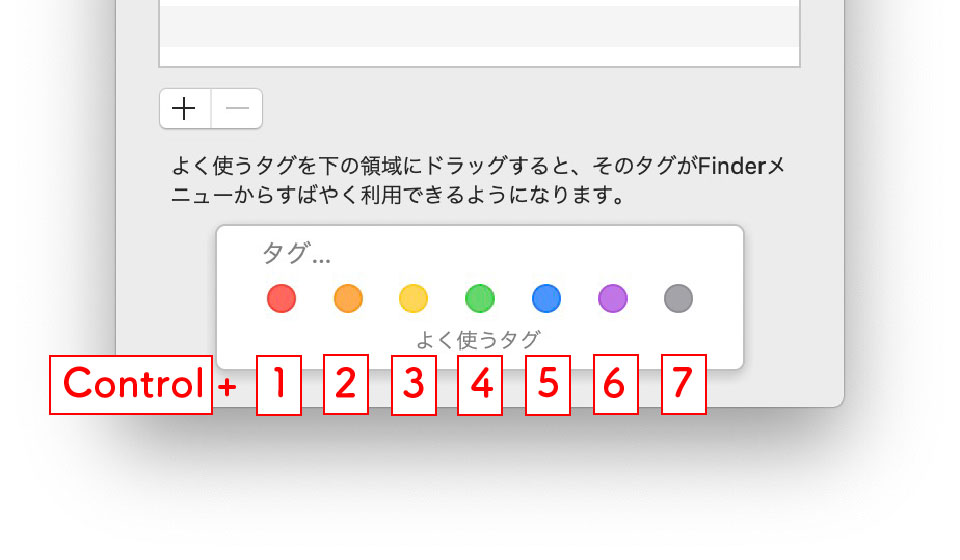
キーボードショートカットの割り当てを変更したい場合は、ドラッグして順番を入れ替えればOKです。また、上のタグの編集ウィンドウから好みのタグをドラッグしてきてもOKです。
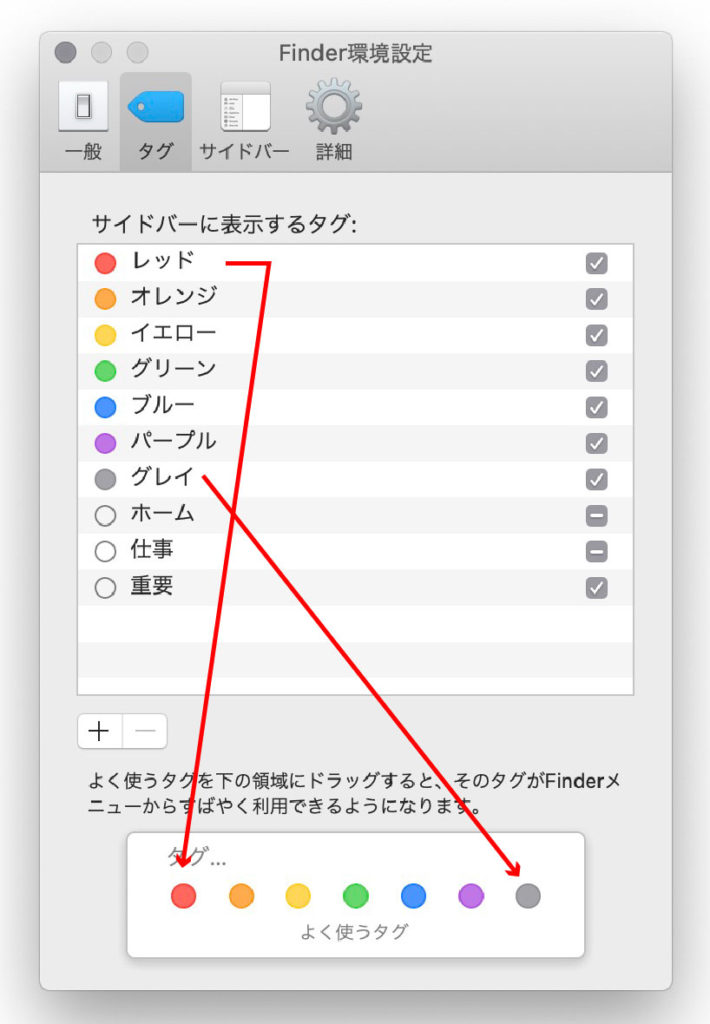
なお、「Control」+「0」キーを押すと、すべてのタグがクリアされます。
タグに関するキーボードショートカットについては以上です。
Automaterを使ってサービスを作った場合よりも反応が早く、使い勝手はとてもよいです。
タグのキーボードショートカットについてはアメリカのサイトでも情報がほとんどないので、知らない人が多いのではないかと思います。今まで、いちいち右クリックでカラーラベルを割り当てていたのがほんと馬鹿馬鹿しいです・・・
参考になれば幸いです。
↓こちらが参考になりました。アップルの公式サイトに情報が掲載されています。