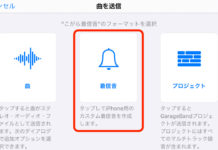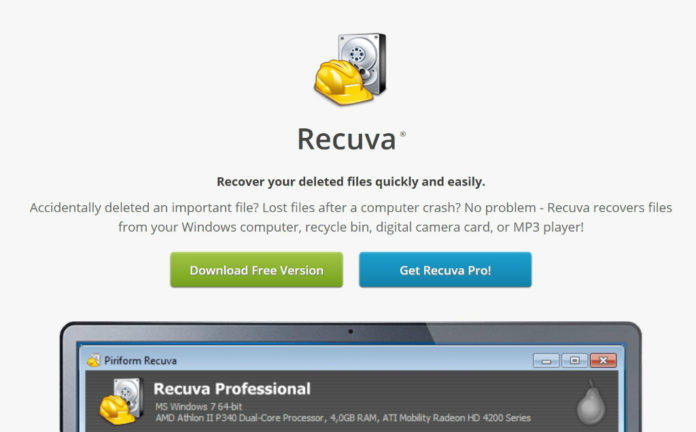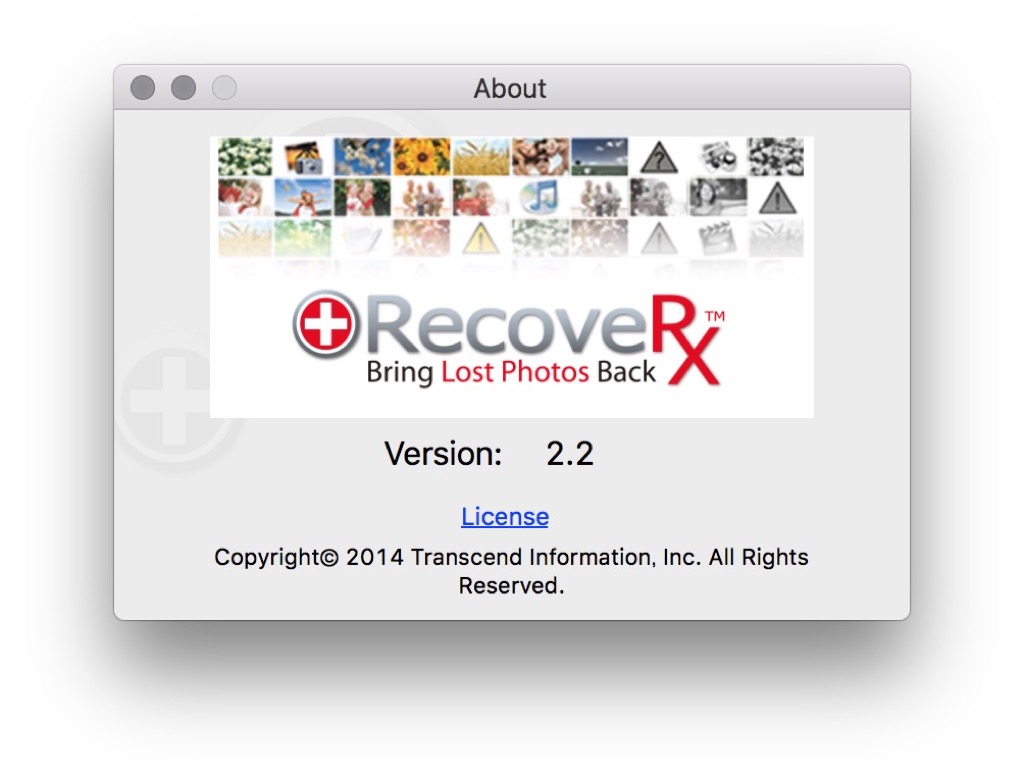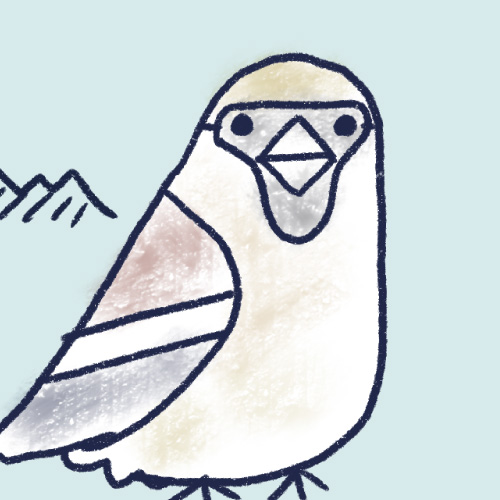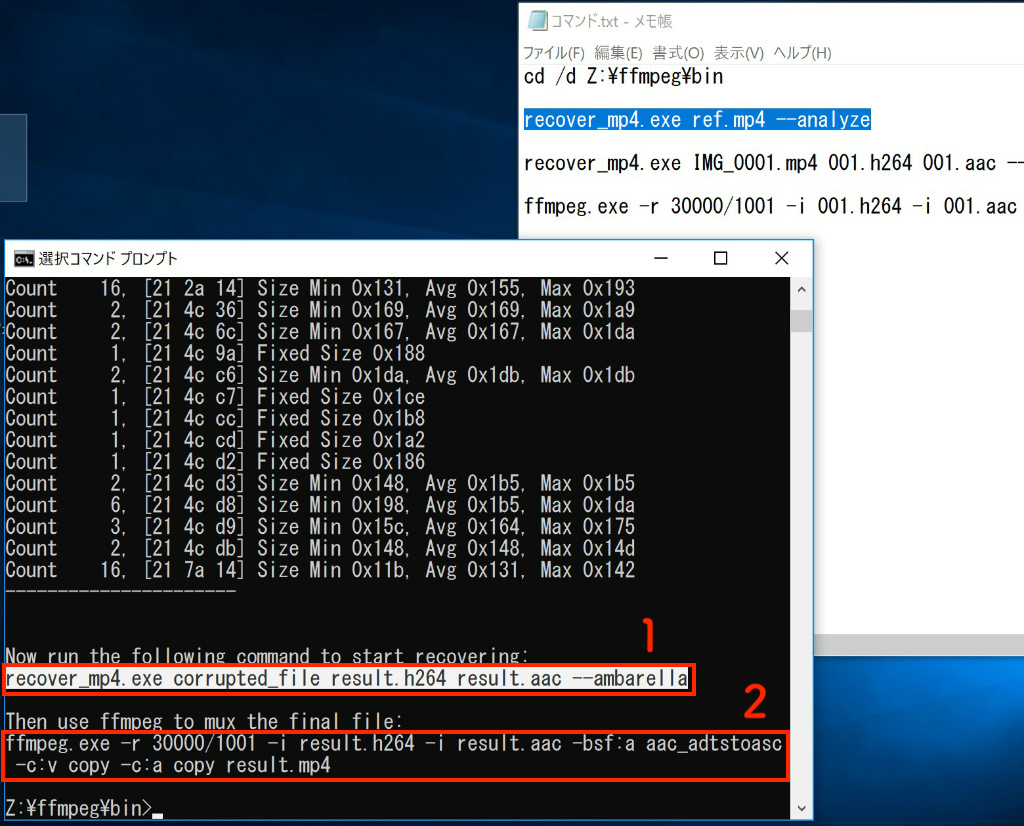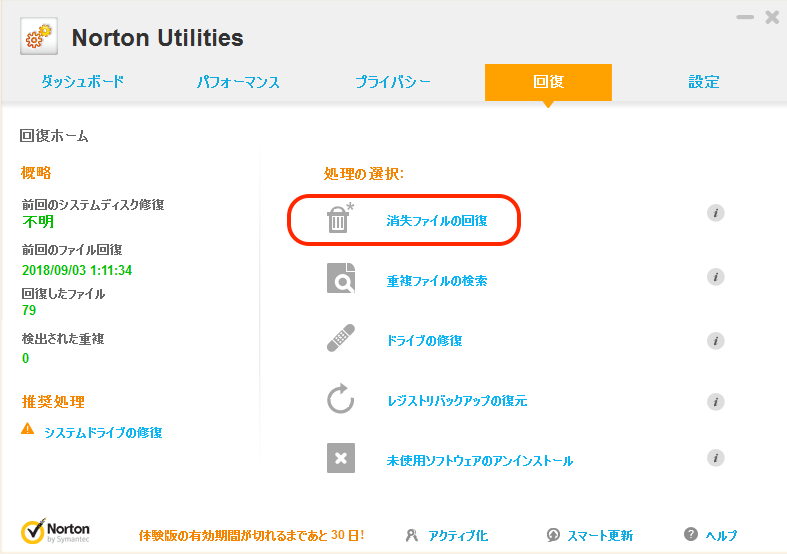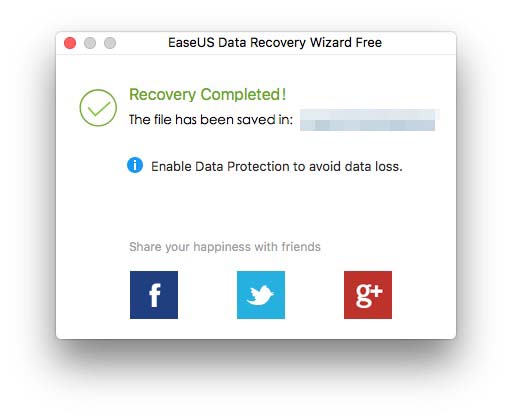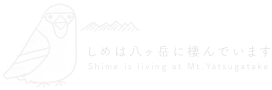当サイトでは管理人の個人的な経験に基づき商品やサービスの紹介をしております。業者から直接依頼を受けたり、報酬を得て掲載した記事はありません。ただし商品やサービスの紹介にはアフィリエイトリンクを使用させていただいております。遷移先のサイトで購入や申し込みをされた場合、このサイトが報酬を得る場合があります。
Windowsユーザーなら必須ともいえる無料のファイル復元ソフト「Recuva」
このブログでは何度か取り上げているファイル復元ソフトのお話です。「ファイル 復元 無料」というクエリでGoogleに検索をかけると、以前は無料と見せかけて復元時に有料になるソフトが上位にいましたが、現在はその順位が下がってきたので、ずいぶんと探しやすくなりました。
今回紹介する「Recuva」ですが、Windows10でも完全に無料で復元できるので、誤消去等でお困りの方はインストールしておくとよいと思います。自分はmac使いなので、VMware FusionにWindows10をインストールして使用してみましたが、とても使い心地はよかったです。ファイル復元ソフトはいろいろ試してみましたが、やっと問題なく使えるソフトにたどり着いた感じがします・・・。
Macユーザーが使える無料のファイル復元ソフトには以下の「RecoverRx」がありますが、速度が遅いのと少し使い勝手が悪いので、Recuvaを使用できる環境があるなら、こちらは使わなくてもよいと思います。
使い方については特に難しいことはありません。一応以下に使用方法を記載しておきます。
使用方法
1まずはソフトをダウンロードします。こちらのサイトからダウンロードできます。
↓「FREE」の下にある「Download」ボタンをクリックします。無料版でも容量に制限があったりとか、動作に制限があったりとか、そのような不自由さは全くありません。
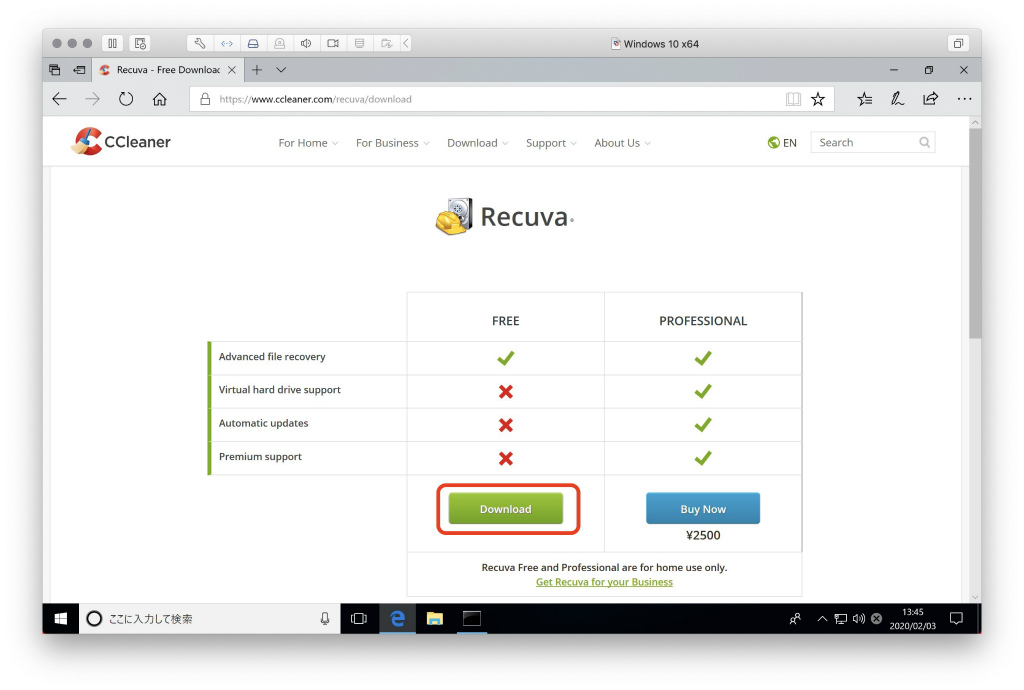
2ダウンロードしたら、ファイルをダブルクリックしてインストールします。
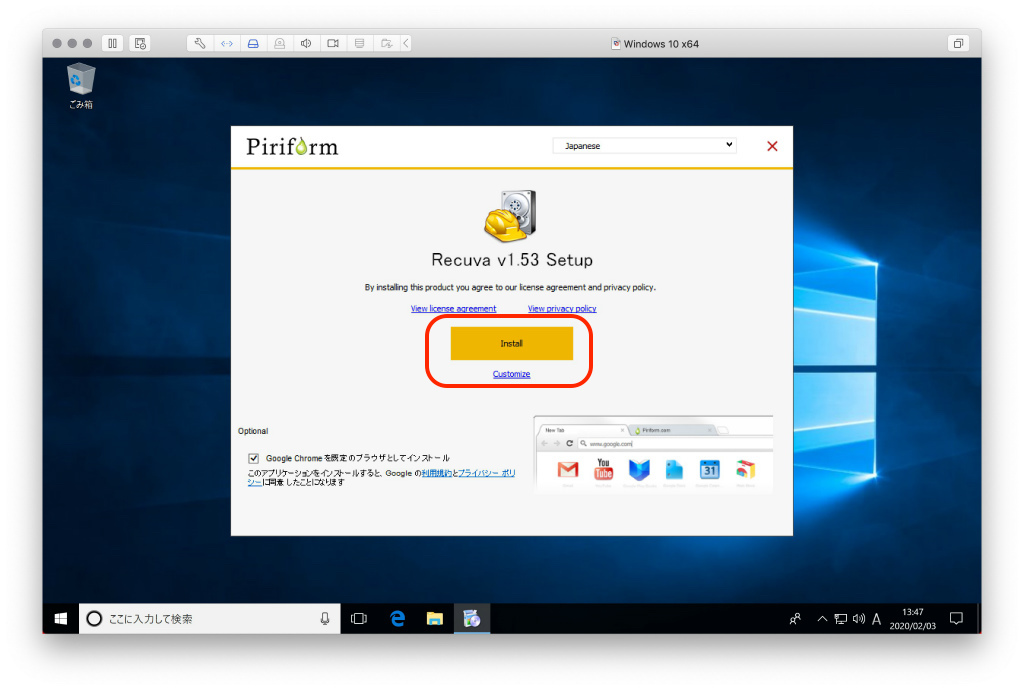
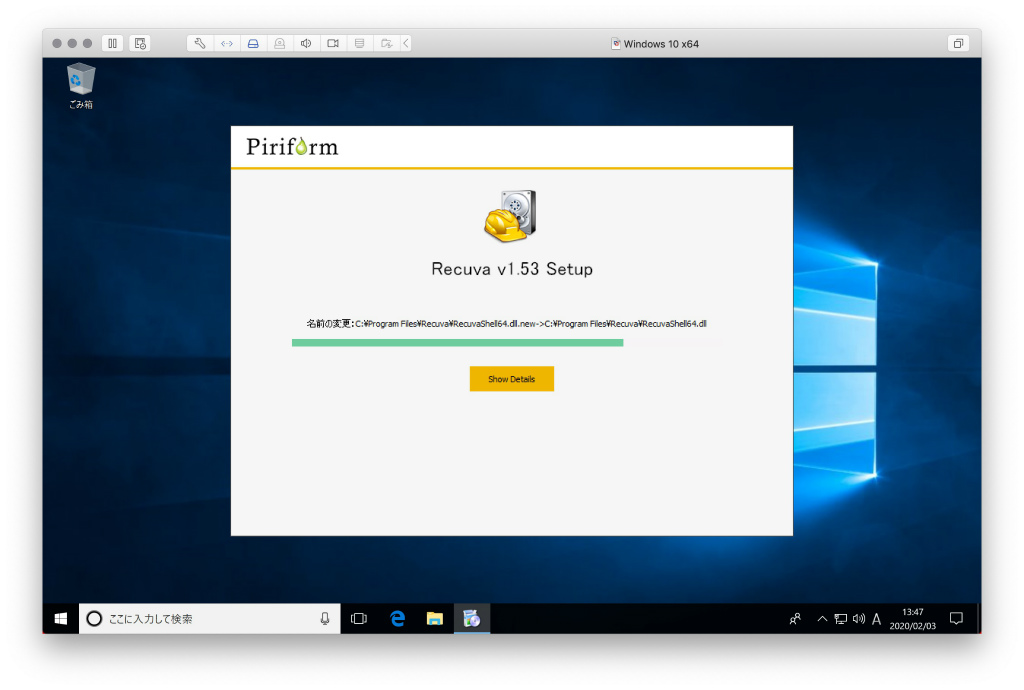
3インストールできたら「Recuva」を起動します。デスクトップにショートカットが生成されているのでそれをダブルクリックします。ウィザードが立ち上がりますが、それに従って作業を行います。
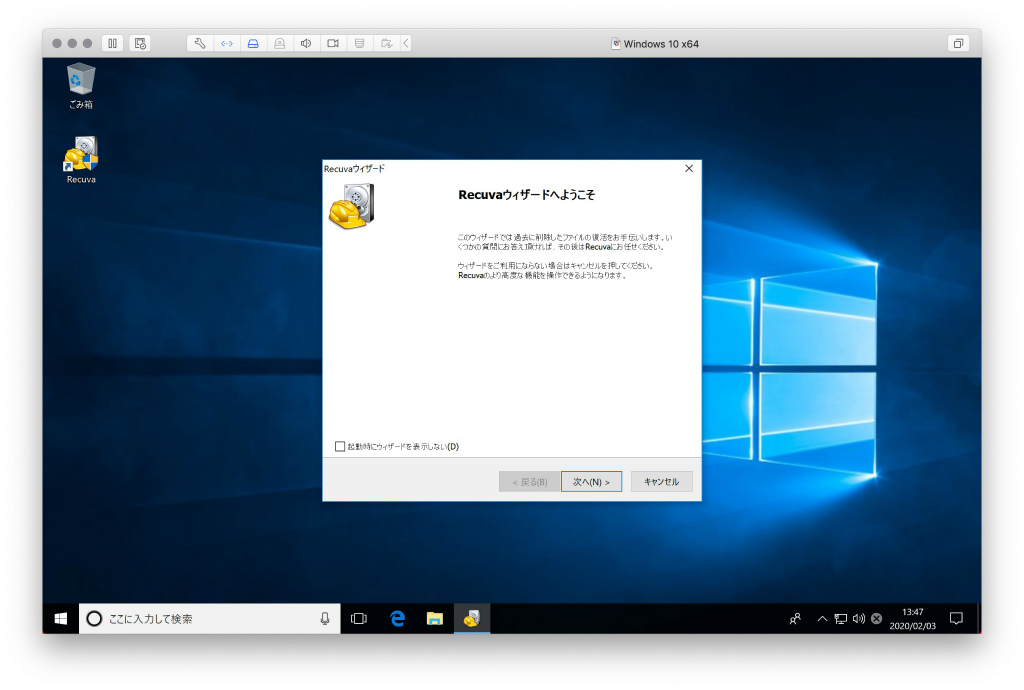
↓SDカードの復元を行いたいので、「特定の場所」をクリックし、「参照」ボタンをクリックしてドライブを選択します。
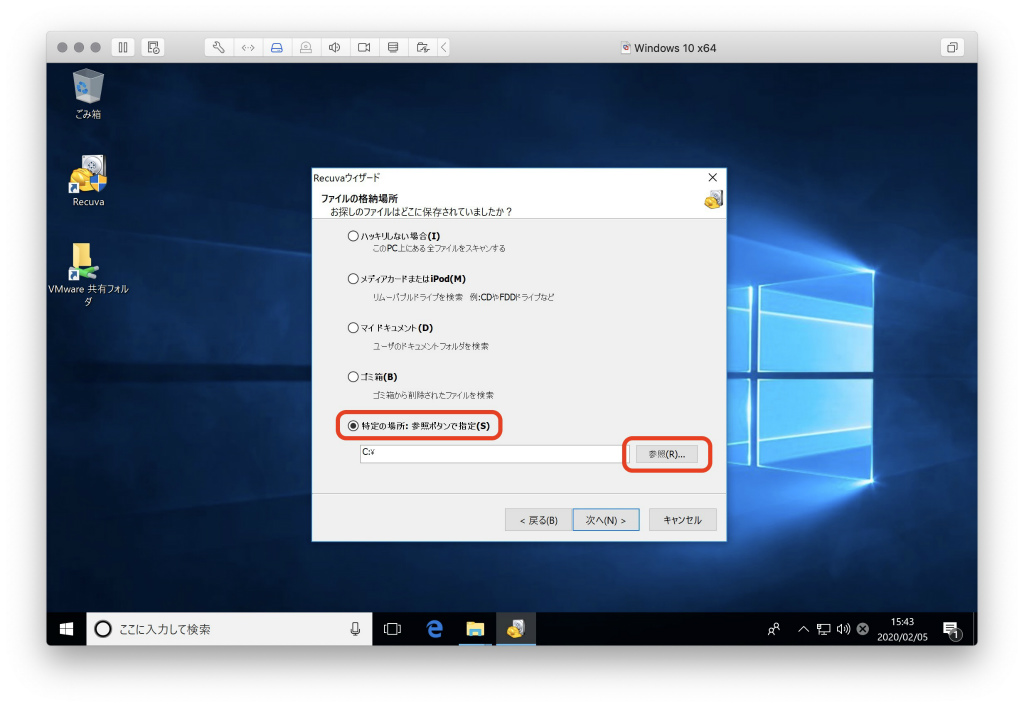
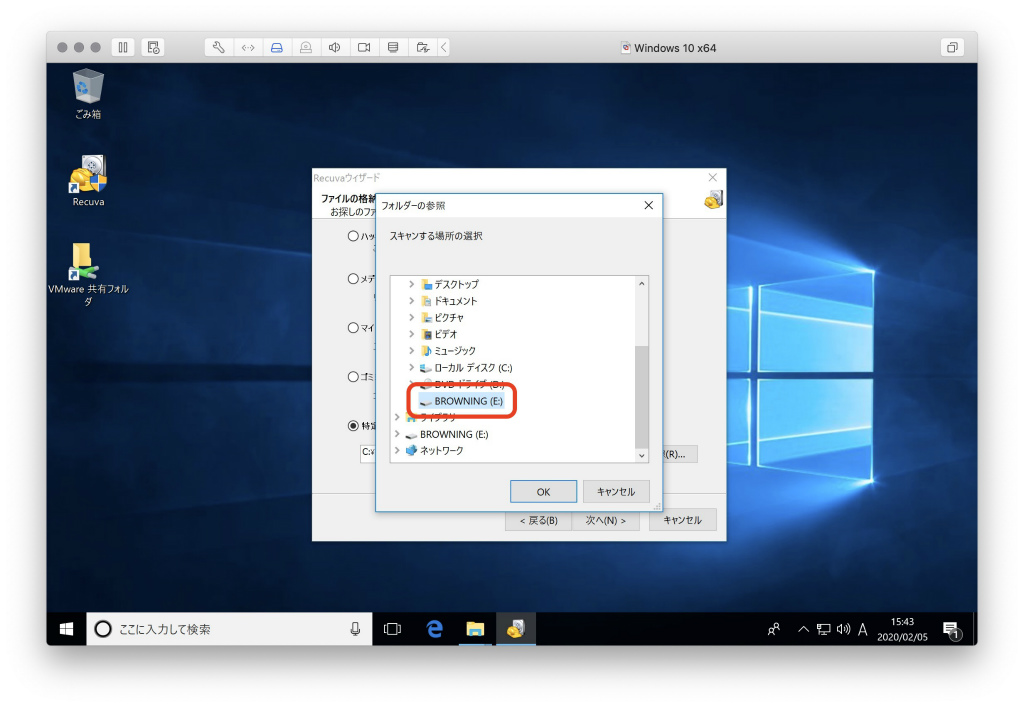 4次の画面で「詳細スキャンを有効」にチェックを入れておきます。フォーマットをしてしまったりとか誤消去の場合、詳細スキャンを有効にしなければ見つからないことが多いので、最初からチェックを入れておきます。SDカード32GBの場合、10分程度で終了しますので、それほど苦になりません。 「開始」をクリックするとスキャンが始まります。
4次の画面で「詳細スキャンを有効」にチェックを入れておきます。フォーマットをしてしまったりとか誤消去の場合、詳細スキャンを有効にしなければ見つからないことが多いので、最初からチェックを入れておきます。SDカード32GBの場合、10分程度で終了しますので、それほど苦になりません。 「開始」をクリックするとスキャンが始まります。
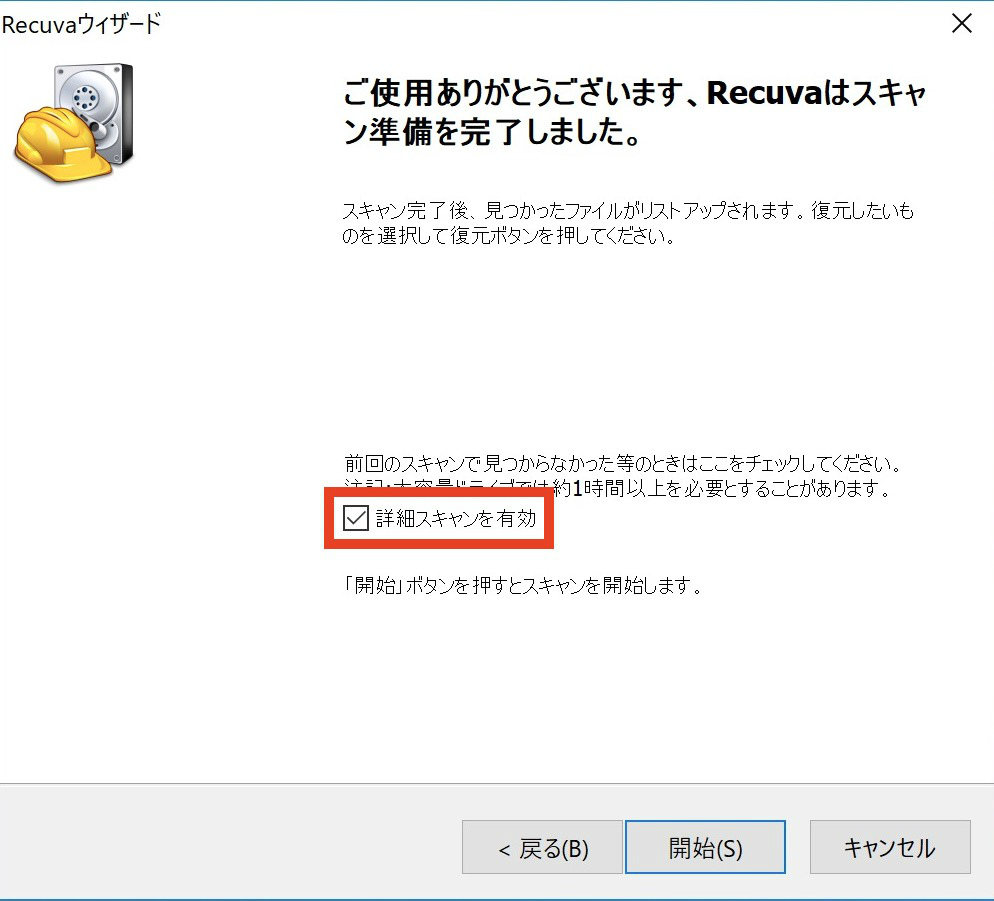
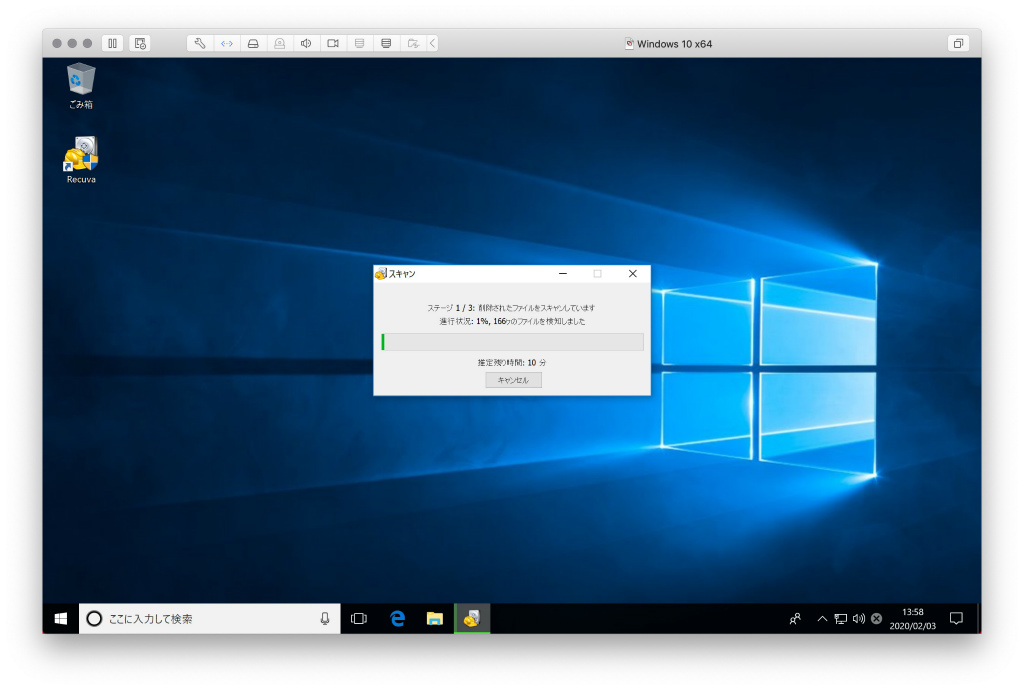
5スキャンが完了すると、復元可能かどうかの確率を、高い方から緑⇒黄⇒赤の順番で表示してくれます。この情報を元にした上で、ファイルのサイズ・更新日時などから、復元を行うファイルを選択します(チェックボックスにチェックを入れる)。画像などではサムネイルが表示される場合もありますが、動画の場合はプレビューが表示されないことがほとんどなので、勘を頼りに選択、もしくはスキャンで検出されたファイルをすべて選択してしまいます。選択したら「復元」ボタンをクリックします。
↓赤色表示なので復元不可能なファイル
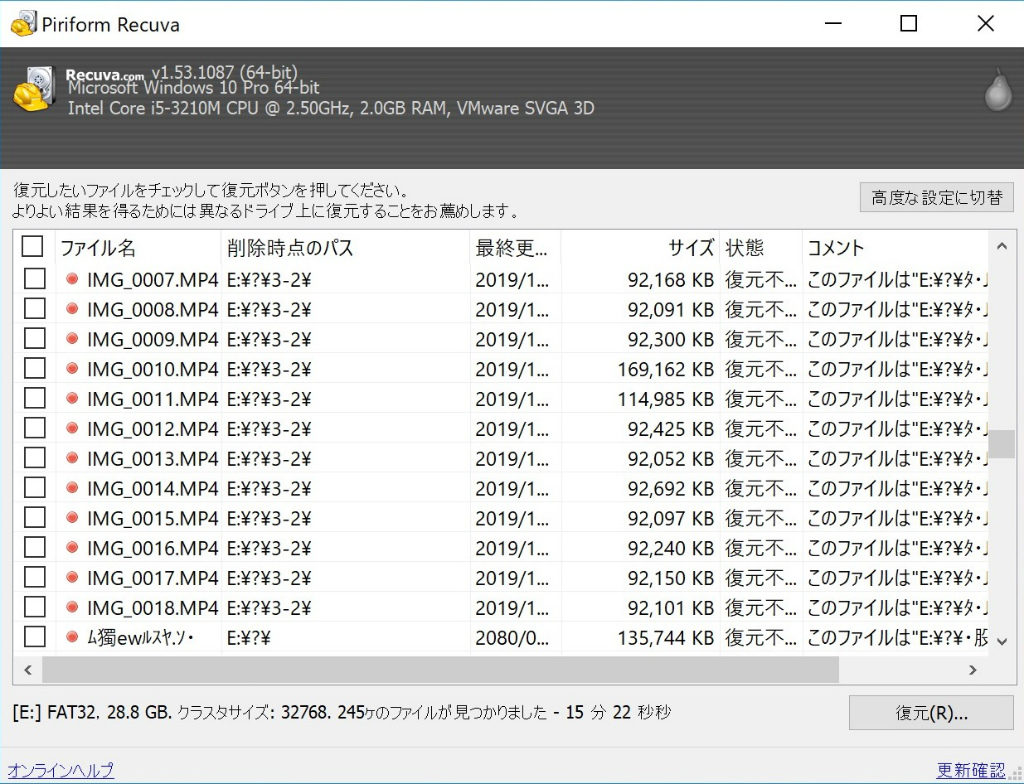
↓緑色表示のファイルは復元の可能性大・・これらのみを選択します。
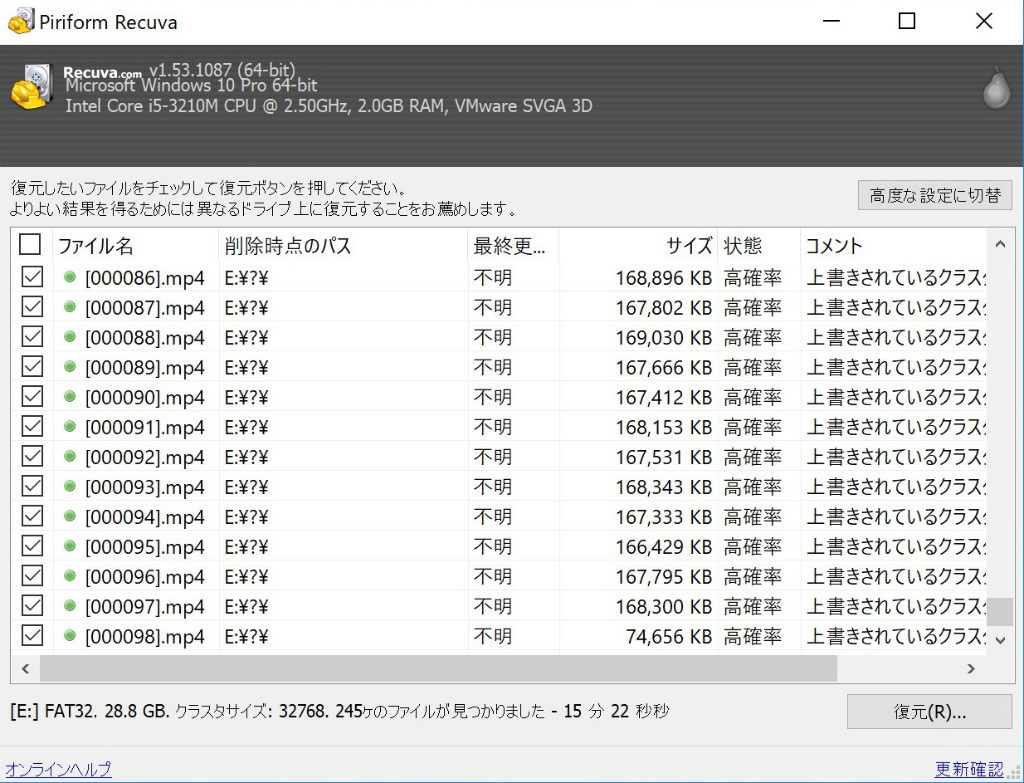
6復元ボタンをクリックすると、保存先を聞いてくるので、適切な場所を選択します。復元したいファイルが存在するSDカード等を選択しないようにします。ここを保存先に選択することもできてしまいますので要注意です。(一応、警告のダイアログが表示されるので、誤って上書きすることは少ないと思われます・・)
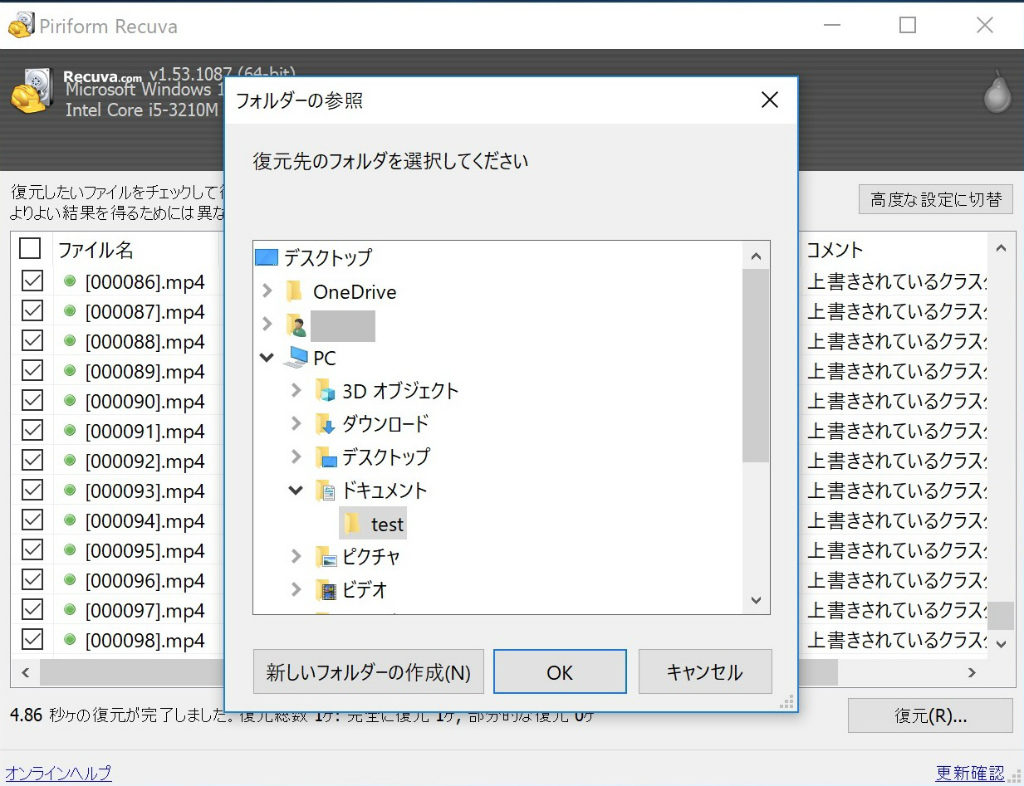
↓OKをクリックすると復元が始まります。場合によっては数時間かかることもあります。
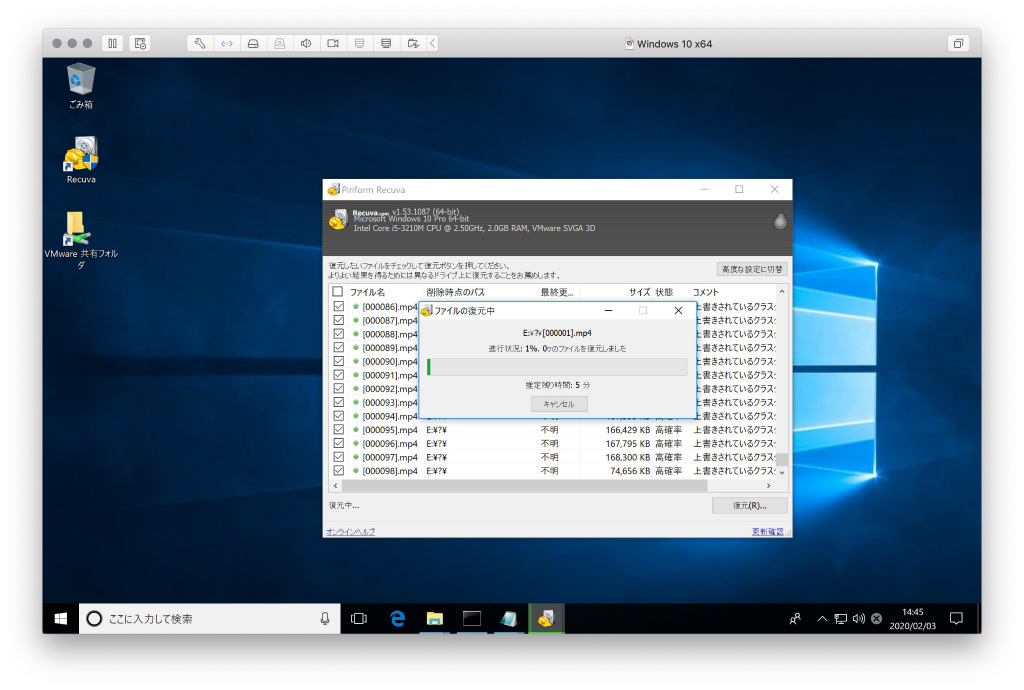
↓無事復元が終わりました!
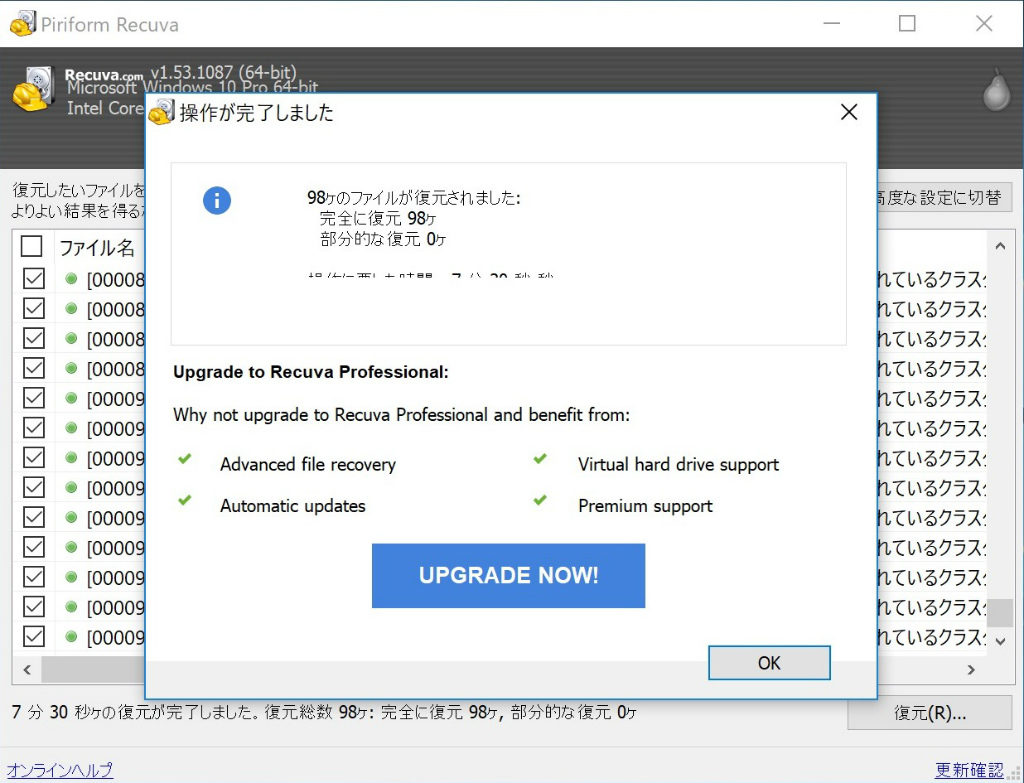
作業は以上です。
いろいろ復元ソフトを使ってきましたが、無料でこれだけ使えるなら十分だと思いました。macユーザーの方も、BootcampやVMware Fusion等でこれを使うのが一番幸せかもしれません・・
以上参考になれば幸いです。
↓この方法で動画を復元しても、他の復元ソフトと同様に動画を再生することはできませんでした。復元したファイルをまた別の方法で再生可能なものにさらに復元作業を行う必要があります。それについては、以下の記事に詳しく書いています。そちらもご確認ください。