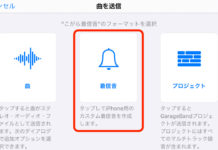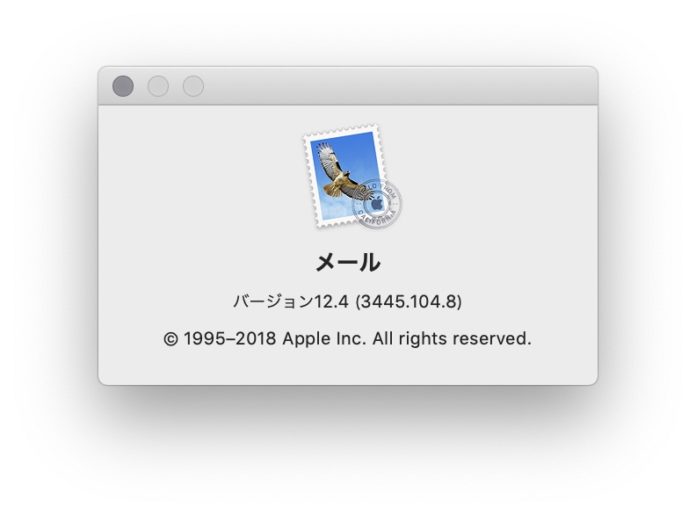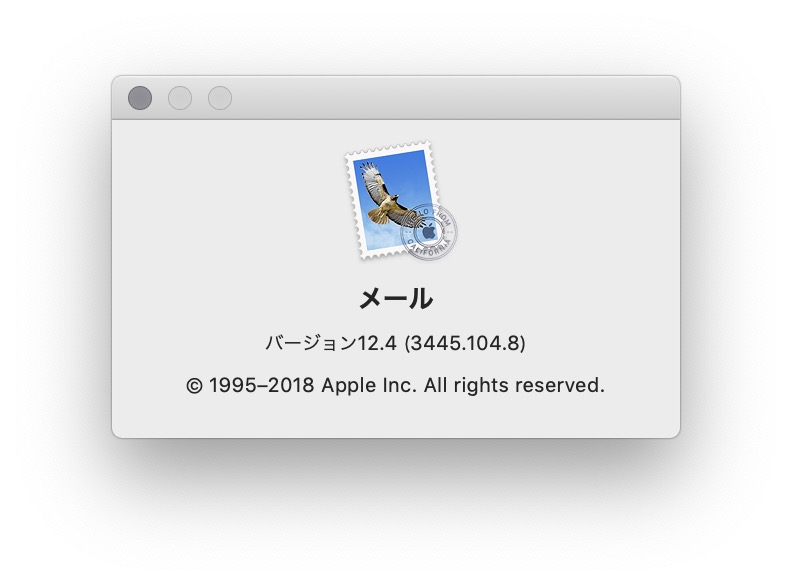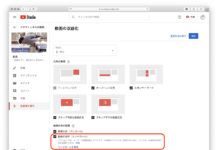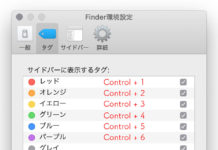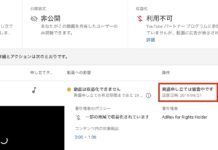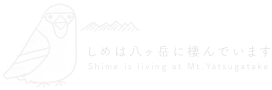当サイトでは管理人の個人的な経験に基づき商品やサービスの紹介をしております。業者から直接依頼を受けたり、報酬を得て掲載した記事はありません。ただし商品やサービスの紹介にはアフィリエイトリンクを使用させていただいております。遷移先のサイトで購入や申し込みをされた場合、このサイトが報酬を得る場合があります。
MojaveにアップデートしたらMacのメールの「ひな形」が消滅した
毎日定期的にメールを送信するなどでフォーマットが決まっている場合は、「ひな形」を用意しておくと楽です。いつから存在するか覚えていないくらいずっと昔からあるこの「ひな形」機能、macOS Mojaveになってから突然消滅してしまいました。本件は、Appleコミュニティの日本語サイトでも話題になっています。
残念ながら解決方法はないようです。コミュニティでのディスカッションに、SierraやHighSierraのメールのひな形の設定ファイルをコピーして持ってこればよいという情報もありました。こちら↓の英語サイトに詳しく掲載されているようですが・・・これを試す気にはなれませんでした。
これはちょっと困りました。いちいちメモアプリなどからコピーするのも面倒です。以前のひな形なら、件名や宛先もすべてのこしておくことができました。
そこで、システムをいじらずに対応できたらよいなと思い、いろいろ考えてみたところ、それほど手間をかけずに実現する方法がありましたのでシェアしたいと思います。
ただし、以前のひな形のようなかわいらしいテンプレートを復活させる、とはほど遠い内容です。ビジネスなどで定型文を入力する場合、いつも同じ宛先に同じような件名で送っている場合などの簡単なひな形のお話です。しかも、とてもしょぼい対応方法で誰でも思いつきそうなものです・・・(すみません)
Mojaveメールで「ひな形」っぽいことをする方法
ひとことで言ってしまうと下書きの状態でメール内にデータを残しておくだけです
1まずメール内にひな形を保存するフォルダを作成しておきます。名前は「ひながた」とでもしておきます。新規フォルダを作成するには、メニューバー「メールボックス」→「新規メールボックス…」を選択し、希望のフォルダ名を入力します。
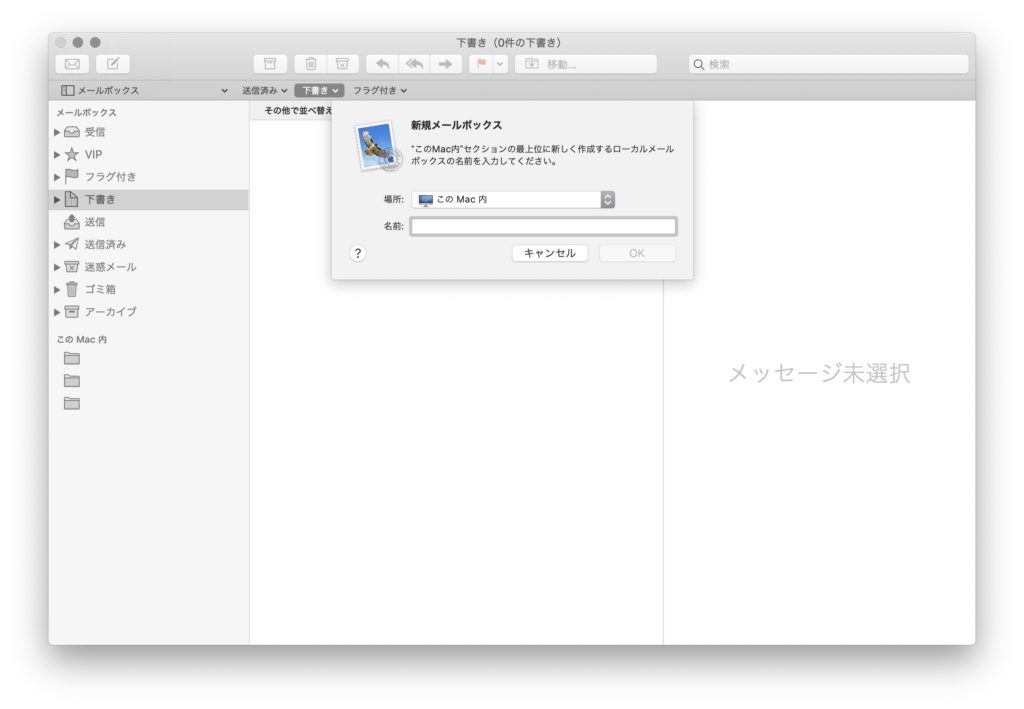
2ひな形となるメールテンプレートを作成します。
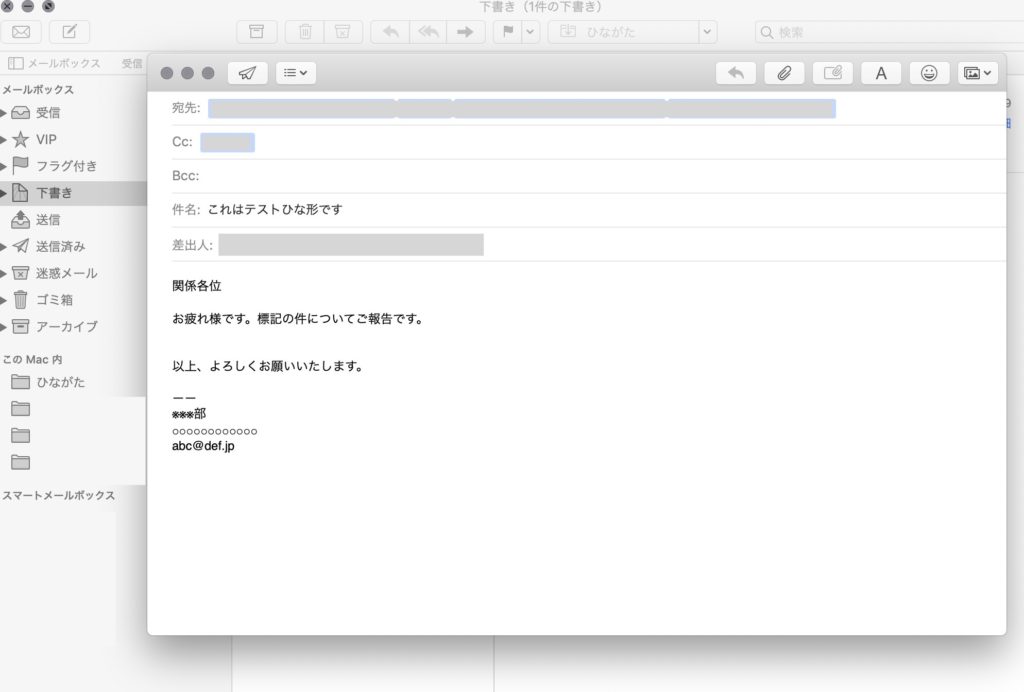
3作成後、その状態で保存すると下書きフォルダ内に作成した項目ができていますので、それを「ひな形」フォルダにドラッグして移動させます。
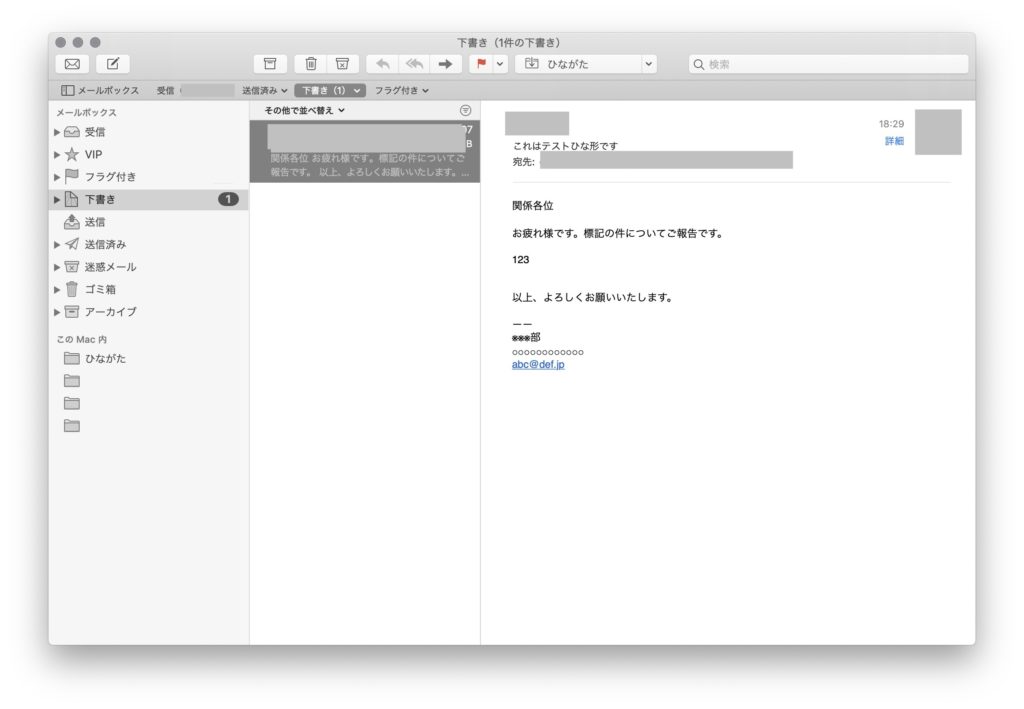
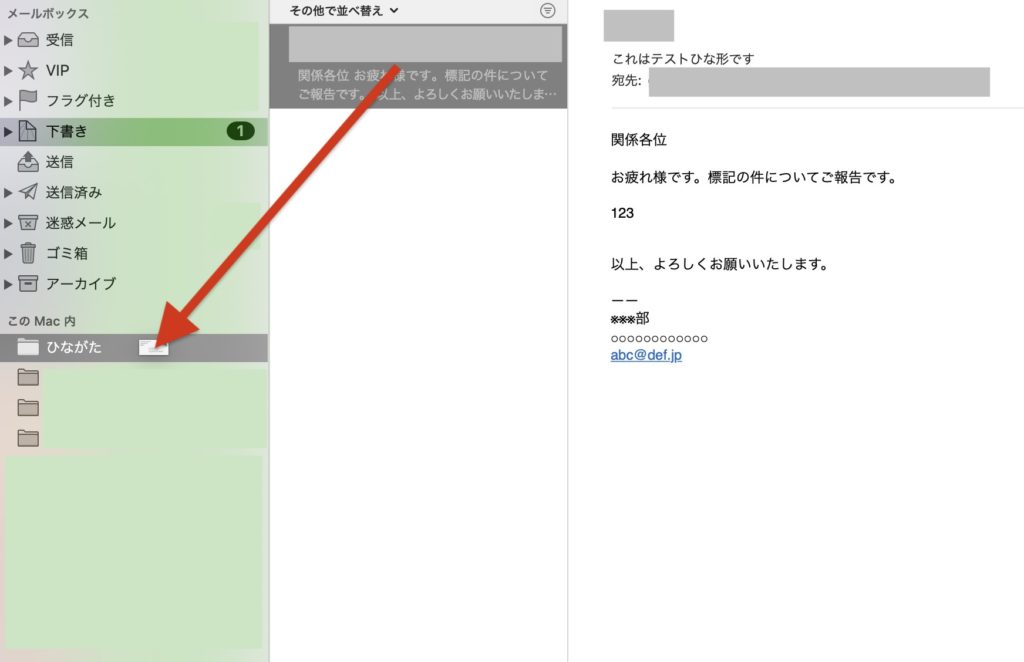
これでひな形としてメール内に保存することができました。
4今度はそれをひな形として新しいメールを作成します。ひな形フォルダ内の必要な「ひな形」(=下書き)を下書きフォルダにコピーします。具体的には、選択したひながたメールを「command」キーもしくは「option」キーを押しながら「下書きフォルダにドラッグ」します。
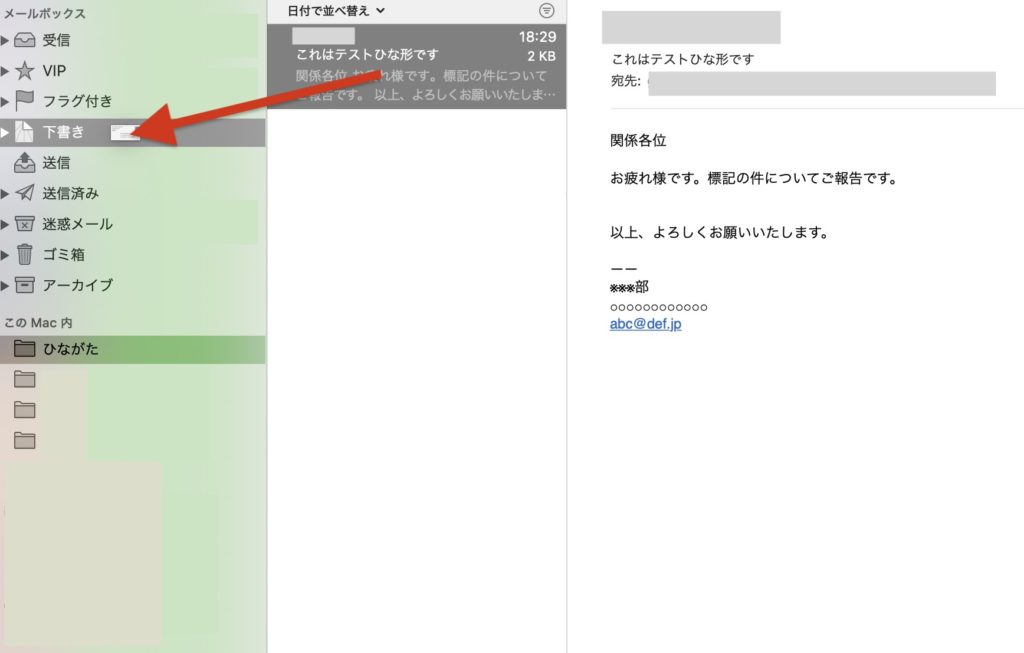
※サイドメニューに「下書き」フォルダが見つからないときの対処方法です。
下書きが全く存在しない場合にリストから消える場合があります。
- 右クリックで、「コピー」→「下書き」→送信したいアカウントを選択
- メニューの「メッセージ」→「コピー」→「下書き」→送信したいアカウントを選択
これらで下書きフォルダにコピーすることが可能です。
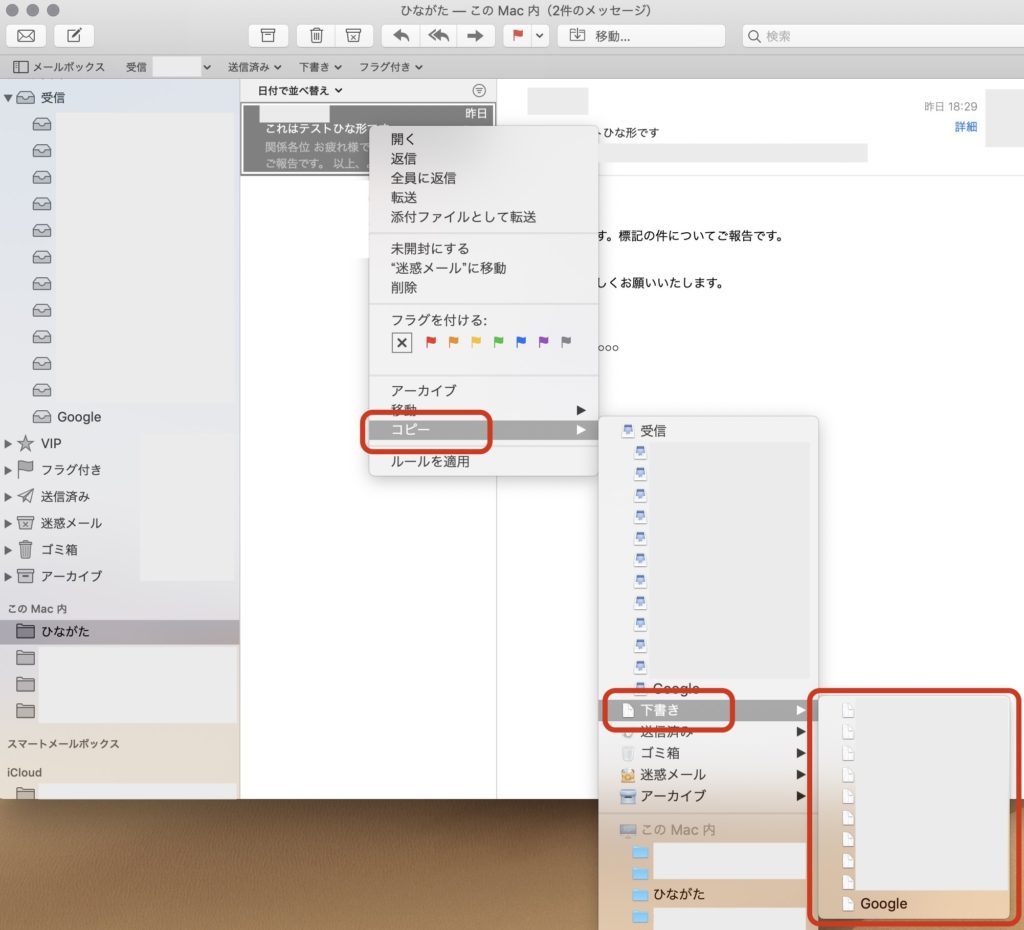
ツールバーをカスタマイズしておいても便利です。ツールバー付近を右クリックして、「ツールバーをカスタマイズ…」を選択し、その中から「コピー」をツールバーにドラッグします。以降、このボタンを押すと先ほどと同等のことができるようになります。
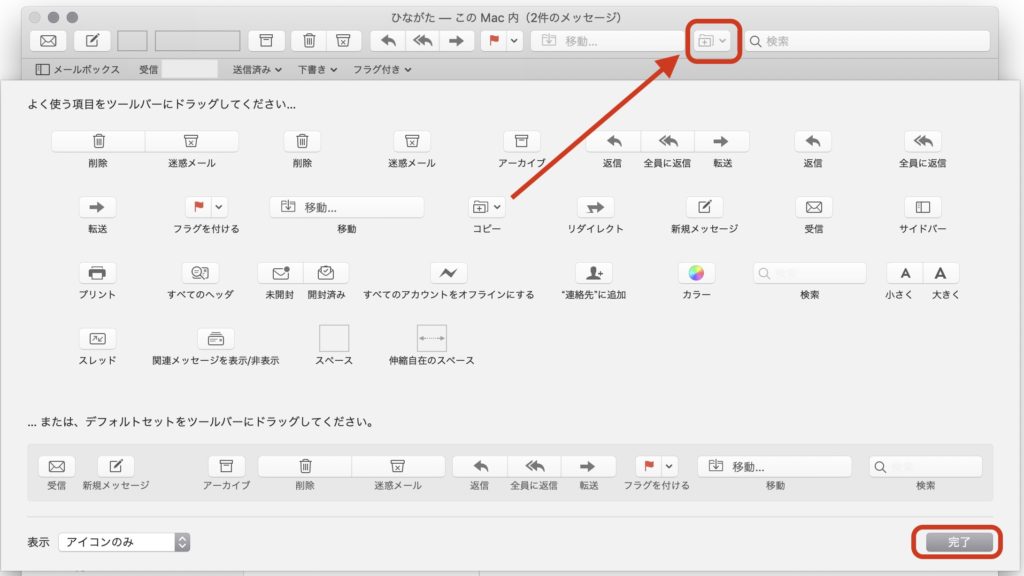
5その後、下書きフォルダ内のコピーされたメール下書きをダブルクリックし、編集を開始します。編集が終わればそのまま送信すれば完了です。
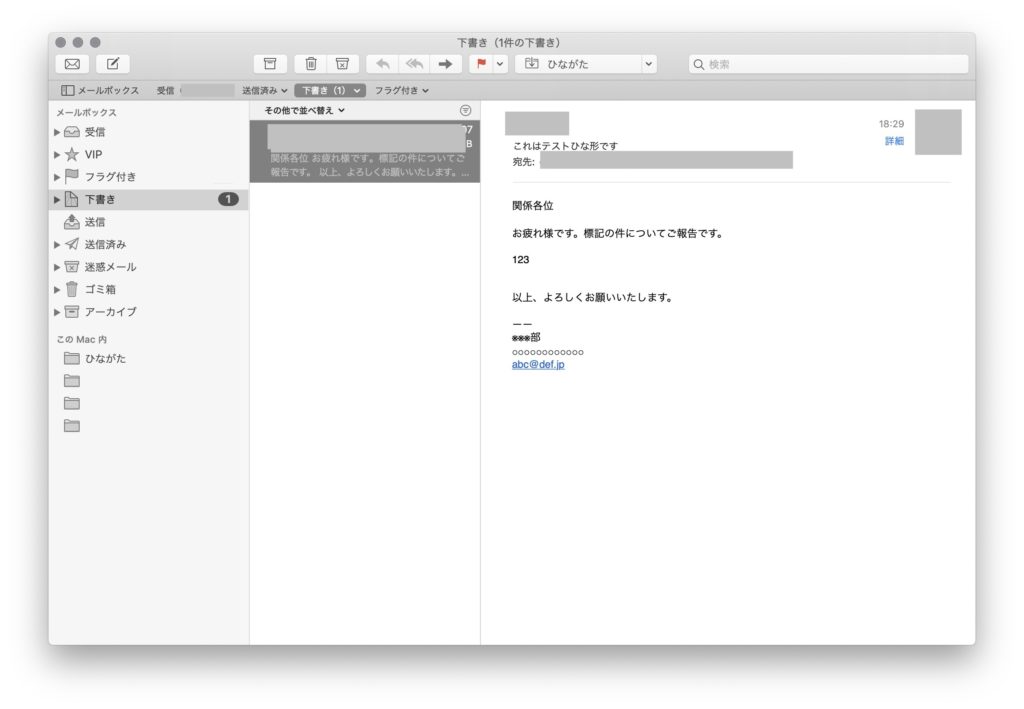
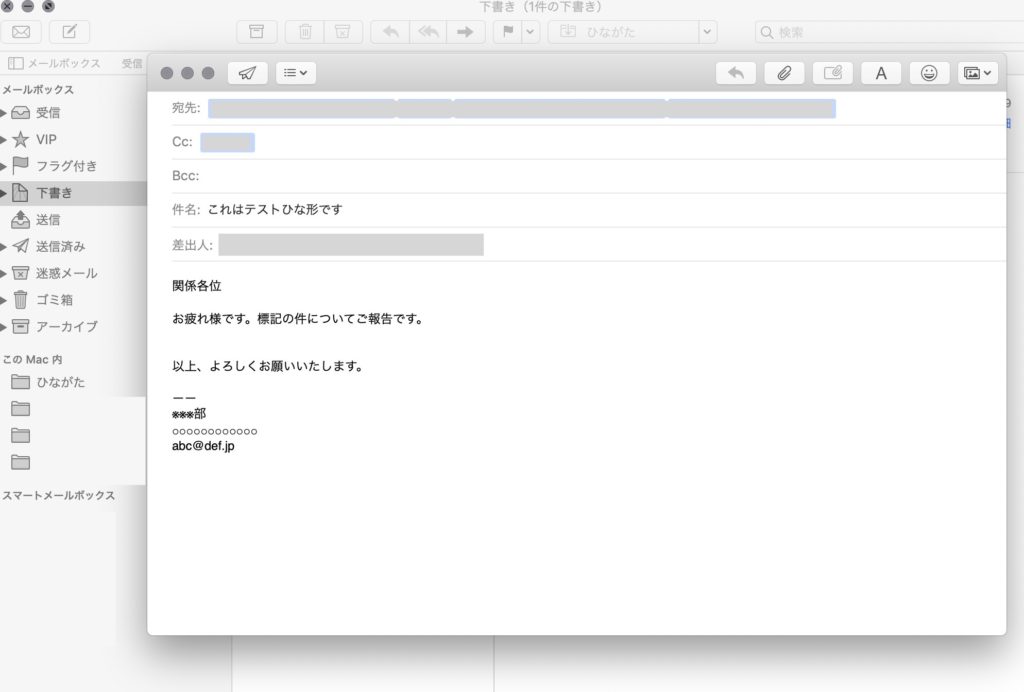
なお、「ひな型」フォルダに移動した下書きメールをダブルクリックしても、そのメールを編集することはできません。必ずいったん「下書き」フォルダにコピーしてから、編集するようにします。
方法は以上です。ちょっとしょぼい方法ですけど、自分のテンプレートを保存しておけるのはやっぱり便利です。
参考になれば幸いです。
↓こちらもどうぞ