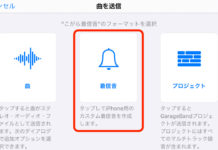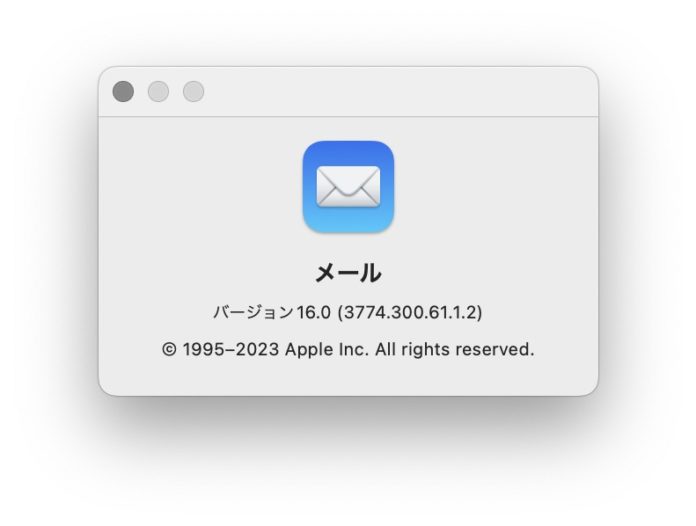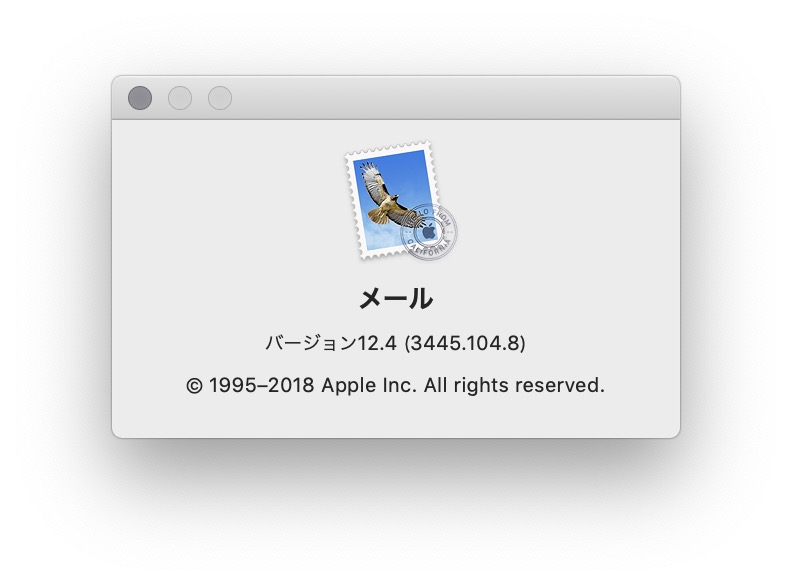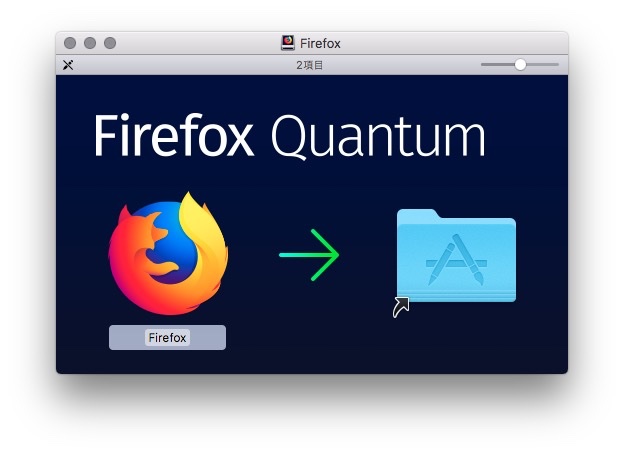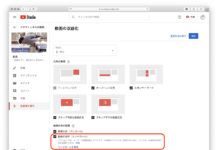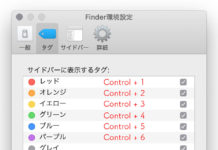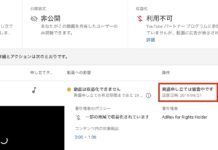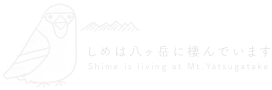当サイトでは管理人の個人的な経験に基づき商品やサービスの紹介をしております。業者から直接依頼を受けたり、報酬を得て掲載した記事はありません。ただし商品やサービスの紹介にはアフィリエイトリンクを使用させていただいております。遷移先のサイトで購入や申し込みをされた場合、このサイトが報酬を得る場合があります。
Monterey→Sonoma編 (Intel mac)
iMac 5Kを購入してから5年経過・・OSは SierraからCatalina, Big Sur, Montereyとゆっくりアップグレードしてきました。Big Surはク◎でしたが、Montereyは安定していたのでしばらくそのまま使用してきました。しかし、余計なアプリデータなどもたまってきたので、そろそろOSアップグレードが必要かと思い、今回はSonomaをクリーンインストールしてみました。OSのクリーンインストールで問題となるのが、例によってメールデータの移行です。
移行アシスタントはメールデータだけ移行できず、メールアプリ上の「メールボックスの書き出し」は時間がかかるため、今回もこれまでと同じようにデータの直接コピーにて移行に挑戦します。
結果は・・POPアカウントだけでなく、gmailなども含めすべて問題なく移行完了しましたので、その方法をシェアしておきます。
※ただし、当方iMac5K=Intel macを使用しておりますので、Appleシリコン搭載macでは異なる結果になるかもしれません。ご注意ください。何か作業する前には必ず Time Machine バックアップを必ず取るようにしてください。
(今回、メールデータの移行とは関係ありませんが、SonomaとMontereyのデュアルブート環境を構築しようとして失敗してしまいました・・・なぜかMonterey側が起動できなくなりました。セキュリティーソフトのESETが悪さをしたような感じですが、まだ原因は不明です。バックアップをとっておいて助かりました・・外付けドライブにMontereyを移す予定です。)
移行方法
0移行前に、以下の作業を行うことを強くおすすめします。
- 前述のTime Machineバックアップ
- メールデータの整理=余分なメールデータを減らしておくとよいです。
- 迷惑メールフォルダやゴミ箱の中身を全削除
- すべてのメールボックスの「再構築」
「再構築」するとメールデータが大量にある場合はめちゃくちゃ時間がかかります。夜中に行い放置しておくとよいと思います。なお、今回、再構築したところ、削除したはずのメールが復活したりして怪しい挙動が見受けられました・・・すべて削除しなおしましたが、移行前にはこういう怪しいところをできる限りきれいにしておきたいところです。
実際、今回、移行前に整理や再構築をしなかったところ、メールデータのコピー中にエラーが出て、先に進むことが出来ませんでした。
↓「再構築」はメールアプリの「メールボックス」メニューから選択できます。
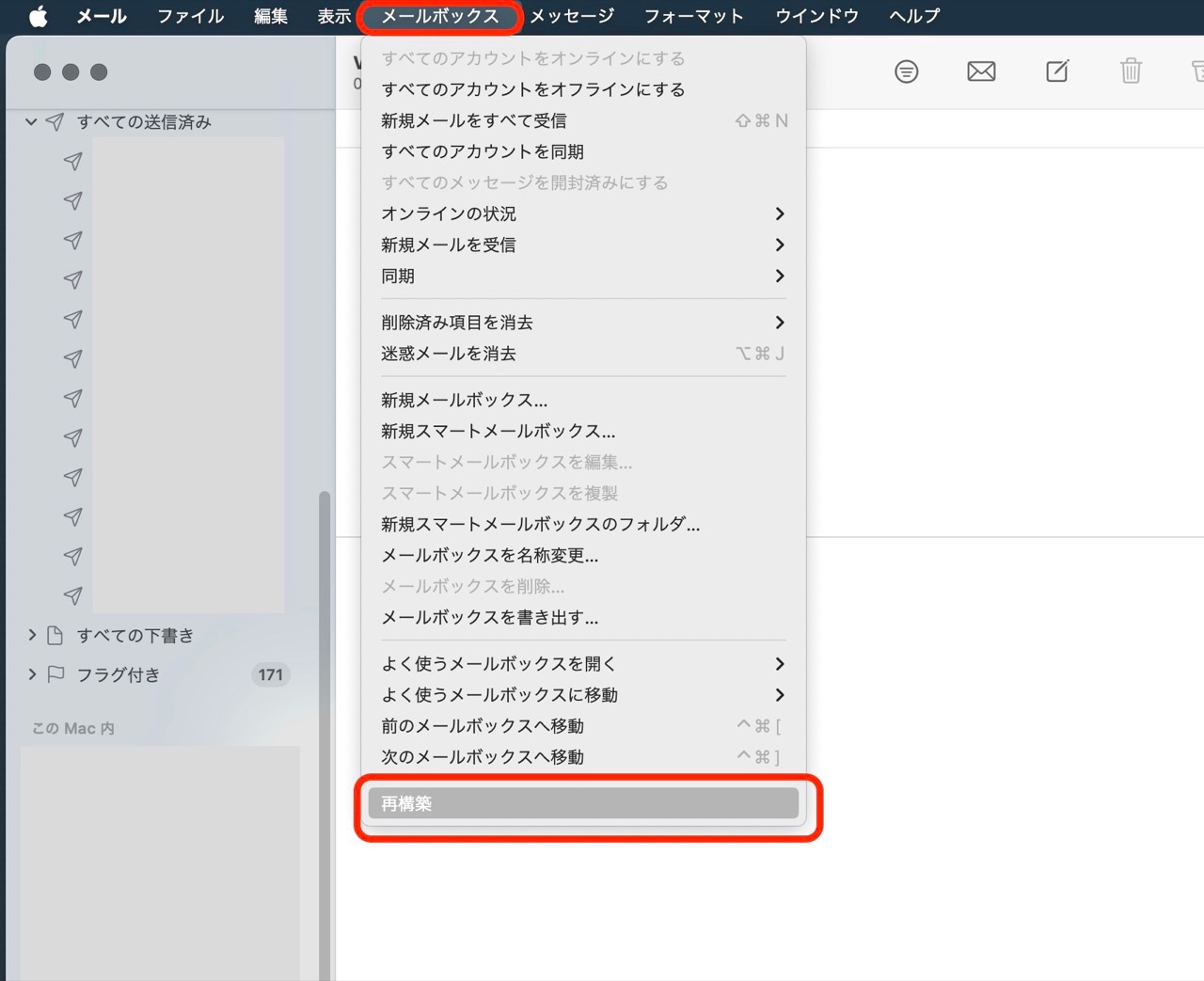
1メールデータはすべて不可視フォルダのライブラリの中に入っています。Sierra以降の場合、Finderで以下のキーボードショートカットを入力すれば不可視フォルダを簡単に表示することができます。
command + shift + 「. 」ピリオド
/ユーザ/「ユーザ名」/ライブラリ/
/Users/[User Name]/Library/コピーしたファイルは以下の通りです。前回よりも少ないですが、これらだけで問題なく移行できました。
- 「Accounts」フォルダ内すべてをコピーして上書き
- 「Containers」フォルダ内「com.apple.mail」フォルダ内すべてをコピーして上書き
- 「Mail」フォルダ内すべてをコピーして上書き
- 「Preferences」フォルダ内以下のファイルをコピーして上書き
・com.apple.accounts.plist
・com.apple.accountsd.plist
このうち、「com.apple.mail」フォルダですが、最近のOSだとフォルダ名が日本語に翻訳されおり、ちょっと気持ち悪いことになっています。
「com.apple.mail」は見当たらず、かわりに「メール」フォルダが5つもあります!
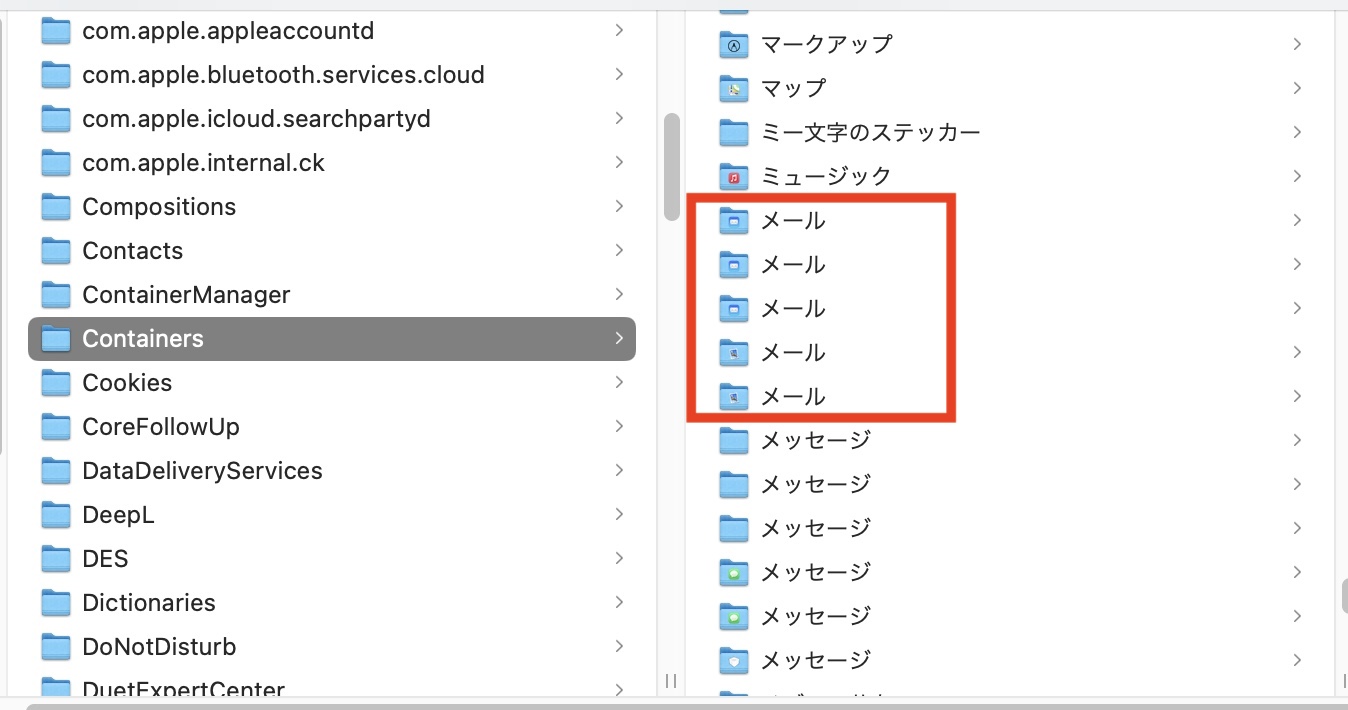
実はこの5つの「メール」フォルダの内どれかが「com.apple.mail」なのですが、それを調べるには「メール」フォルダを選択後に
- finderの「ファイル」メニューから「情報を見る」を選択
- キーボードショートカット「command + i 」
を行えば以下のようなウィンドウが表示され、その中の「名前と拡張子」の項目にもとの英語のフォルダ名が記載されているため確認することが可能です。
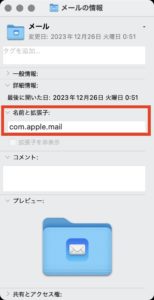
今回コピーしたファイルは以下のような感じになりました。
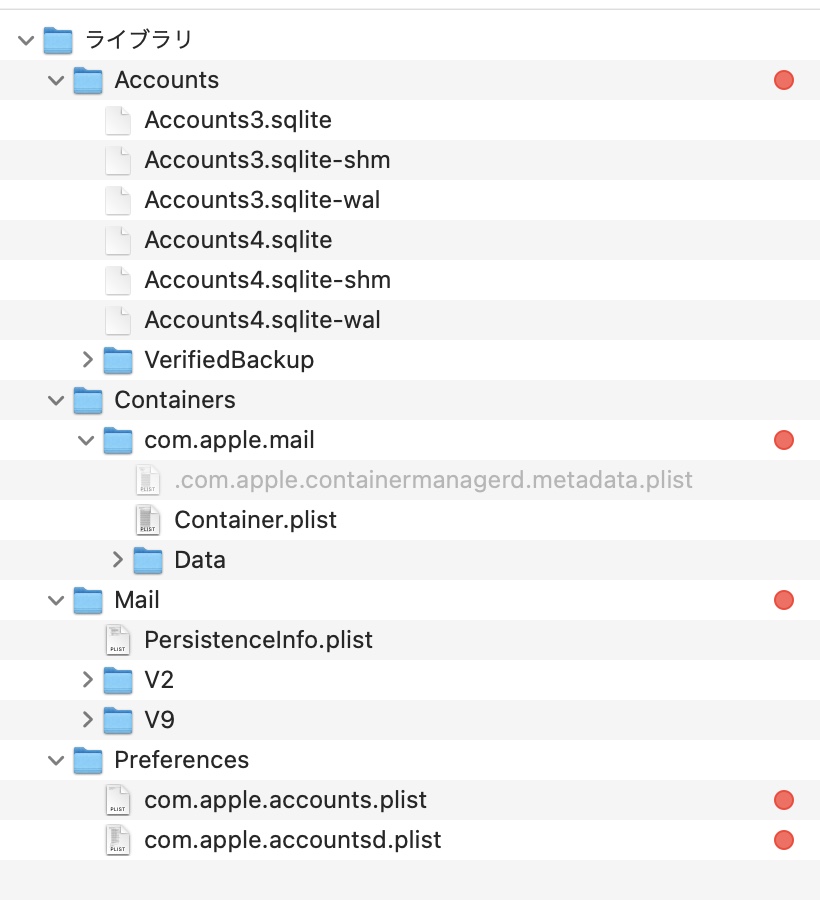
なお、icloudでキーチェーンを共有していない場合は「ライブラリ」フォルダ内「Keychains」フォルダの中身をコピーするとよいという情報があるのですが、自分はキーチェーンを共有するようにしていたため、この点検証できておりません。
2メールを起動すると、それぞれアカウントごとにパスワードを要求されますので、入力して接続の確認ができたら完了です。
そして・・移行先でメールを起動すると、しばらくインデックス再構築などの作業を行いますので、これも夜中などに放置してやらせておくとよいと思います。CPUパワーを100%近く食ってしまうので、何かの作業中に行うのは厳しいかもしれません・・
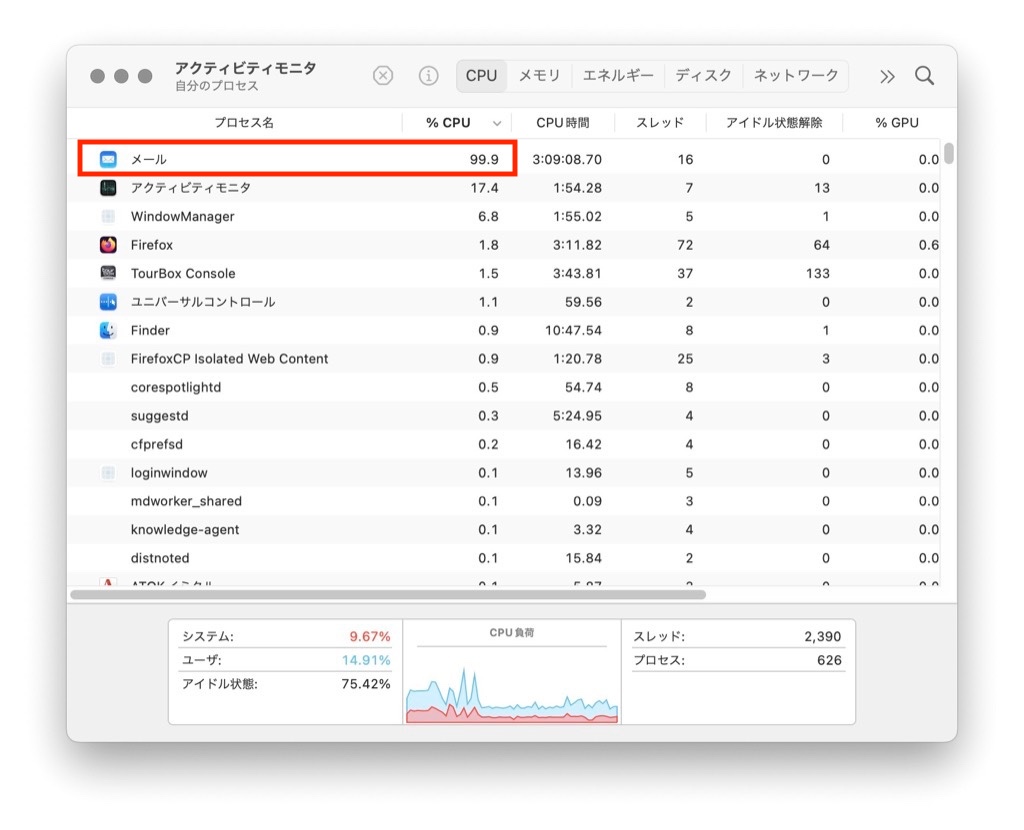
Mojave→Sierra編
以下はこれまでアップしていた記事の内容です。元ネタはAppleの英語のコミュニティーフォーラムなのですが、今回いろいろ調べたところ、古い情報のままアップデートされていない感じでした。それでも特に問題なかったので、このままブログに残しておきます。
↓元ネタはこちら
移行方法
1これから記述するファイルおよびフォルダの中身を古いMacから新しいMacに(上書き)コピーします。念のためバックアップをとっておいた方がよいと思います。
データはすべて不可視フォルダのライブラリの中に入っています。
/ユーザ/「ユーザ名」/ライブラリ/
/Users/[User Name]/Library/
Sierra以降の場合、Finderで以下のキーボードショートカットを入力すれば不可視フォルダを表示することができます。
command + shift + 「. 」ピリオド
コピーするファイル・フォルダの一覧です
● Accounts(フォルダ - フォルダ内すべて)
● Containers(フォルダ内の以下のフォルダ)
・com.apple.mail(フォルダ - フォルダ内すべて)
● Mail(フォルダ - フォルダ内すべて)
● Mail Downloads(フォルダ - フォルダ内すべて ※存在する場合)
● Preferences(フォルダ内の以下のファイル)
・com.apple.accounts.plist
・com.apple.accountsd.plist
・com.apple.mail-shared.plist
・com.apple.mail.plist
・com.apple.MailMigratorService.plist
● SyncedPreferences(フォルダ内の以下のファイル)
・com.apple.mail-com.apple.mail.vipsenders.plist
なお、icloudでキーチェーンを共有するように設定している場合は不要ですが、していない場合は「ライブラリ」フォルダ内「Keychains」フォルダの中身をコピーするとよい、と元ネタには記載があります。自分はキーチェーンを共有するようにしていたため、この点検証できておりません。
自分の環境では、移行したデータはこんな感じになりました。Mail Downloadsフォルダはありませんでした。
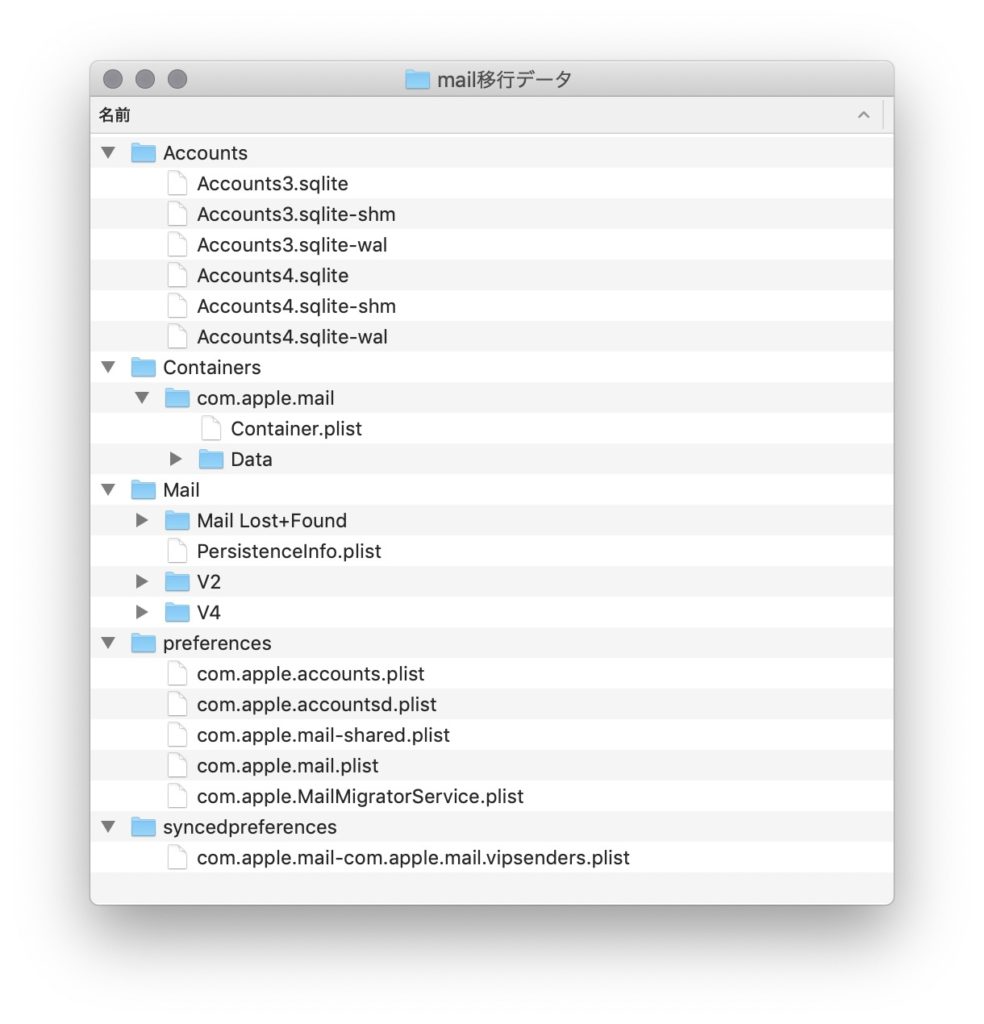
2再起動してMailを起動すれば移行完了です。
自分は再起動しないままMailを起動して、うんともすんとも言わず焦りましたが、再起動することで無事にデータが読み込まれました。何の追加設定も不要でした。これは素晴らしいです。
今回自分が行ったMailデータの移行方法は以上です。とても簡単ですので、ぜひお試しください。
なお、Appleコミュニティーをみていると、新しい情報がいろいろ追加されていますので、もし上記の方法でうまくいかない場合は、これら記事を参考にしてみるとよいかもしれません。
⇒この辺にあります(https://discussions.apple.com/search?q=mail+migration)
以上参考になれば幸いです。
↓こちらの記事もどうぞ