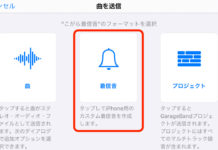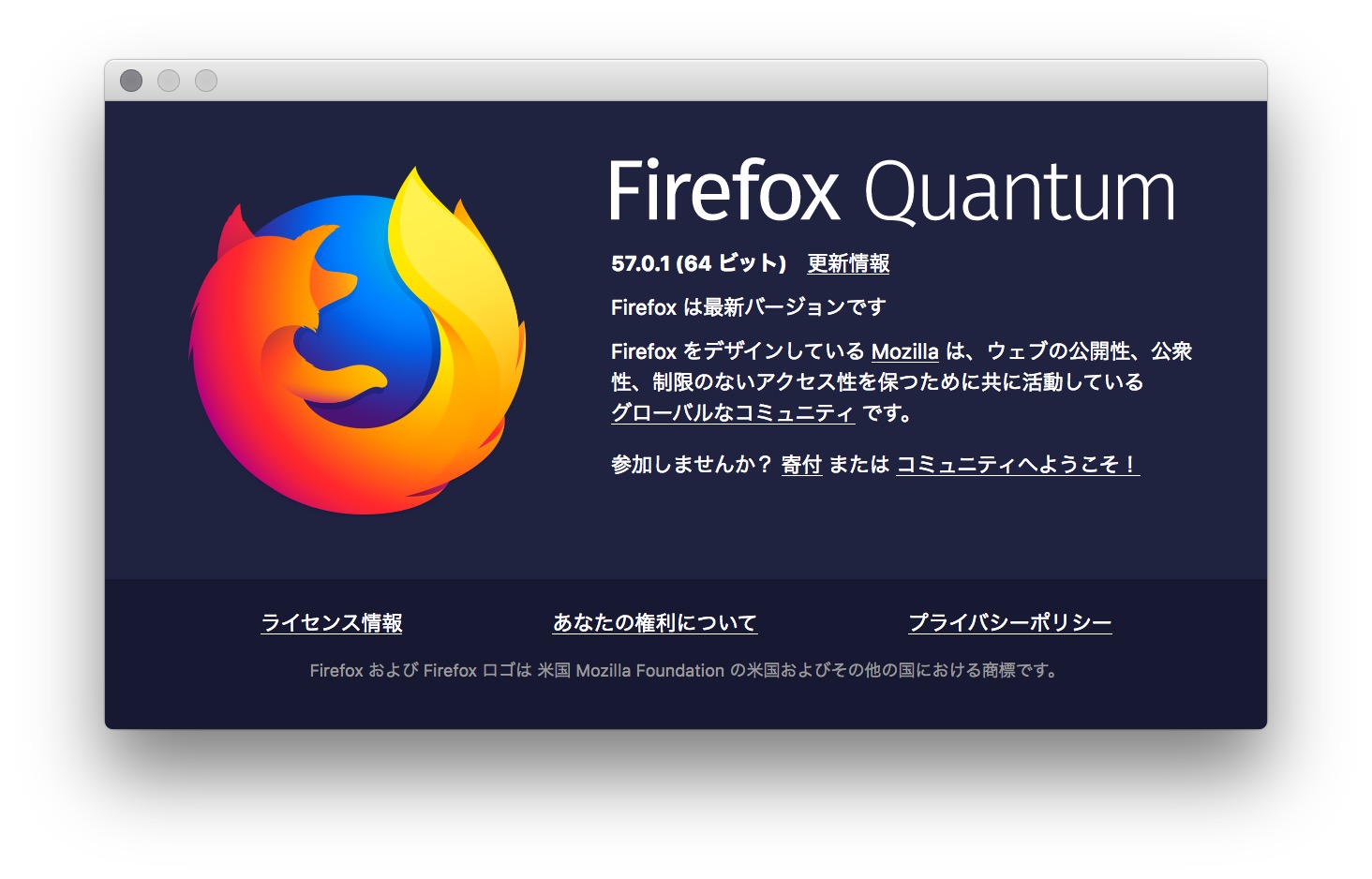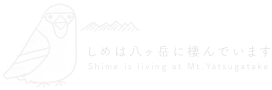当サイトでは管理人の個人的な経験に基づき商品やサービスの紹介をしております。業者から直接依頼を受けたり、報酬を得て掲載した記事はありません。ただし商品やサービスの紹介にはアフィリエイトリンクを使用させていただいております。遷移先のサイトで購入や申し込みをされた場合、このサイトが報酬を得る場合があります。
先日、Macの「写真」アプリでParrot Bebop2のデータを読み込もうとしたところ、エラーが出て転送することができませんでした。内蔵メモリにしかデータ保存できないBebop2は吸い出せないと終わりですので、ちょっと焦りました・・他に本体のデータを吸い出す方法はないものか・・
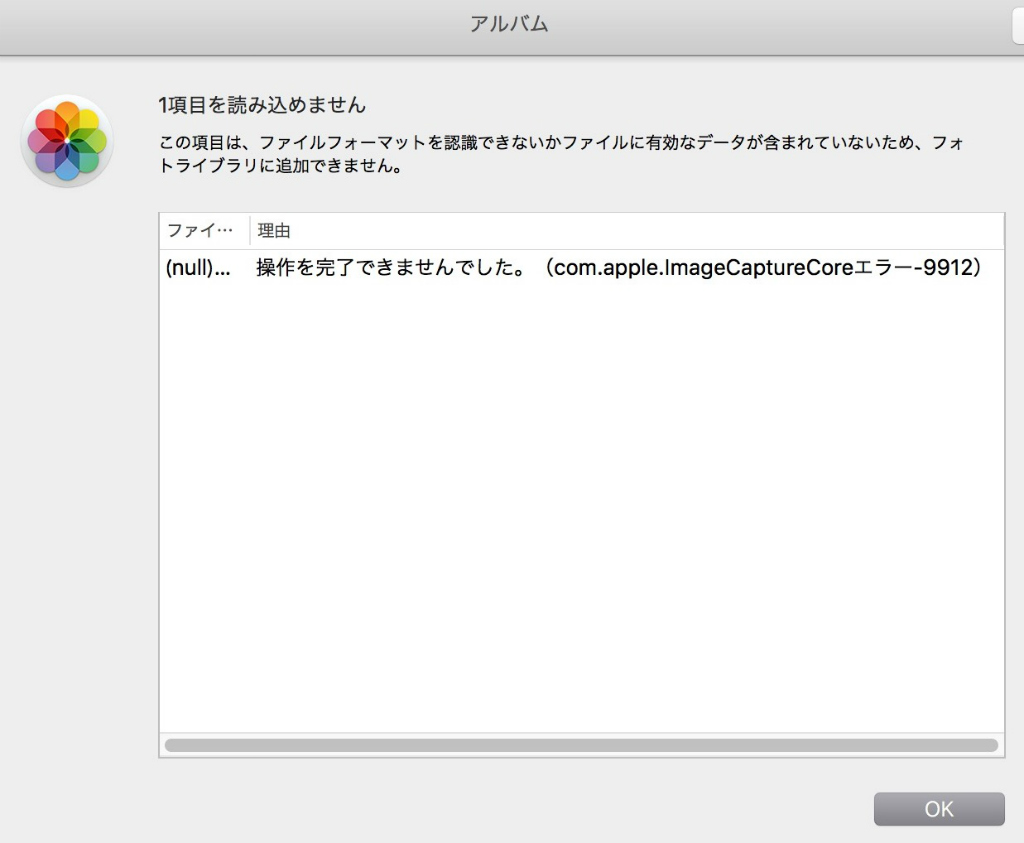
いろいろ英語の情報など調べたところ、パソコンとBebop2本体をWi-Fiで接続してFTP転送できることがわかりました。これで上記のエラーは回避でき、無事データを転送することができました。よかったです。
Wi-Fiを使ったデータ転送は、以下の手順で行います。
1パソコンとBebop2をWi-Fiで接続します。パスワードはありません。接続先のリストから、「Bebop2-●●●●●」と書かれているものを選択してください。自動的に接続されます。以下Windows7の画面で説明致しますが、他のOSでも基本的には同じです。
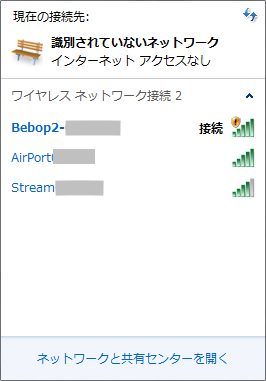
2 Firefoxブラウザを立ち上げます。
インストールしていない方はこちらからダウンロードしてインストールしてください。
3 アドレスバーに ftp://192.168.42.1 と入力してEnterキーを押してください。表示される画面で「internal_000」をクリックします。
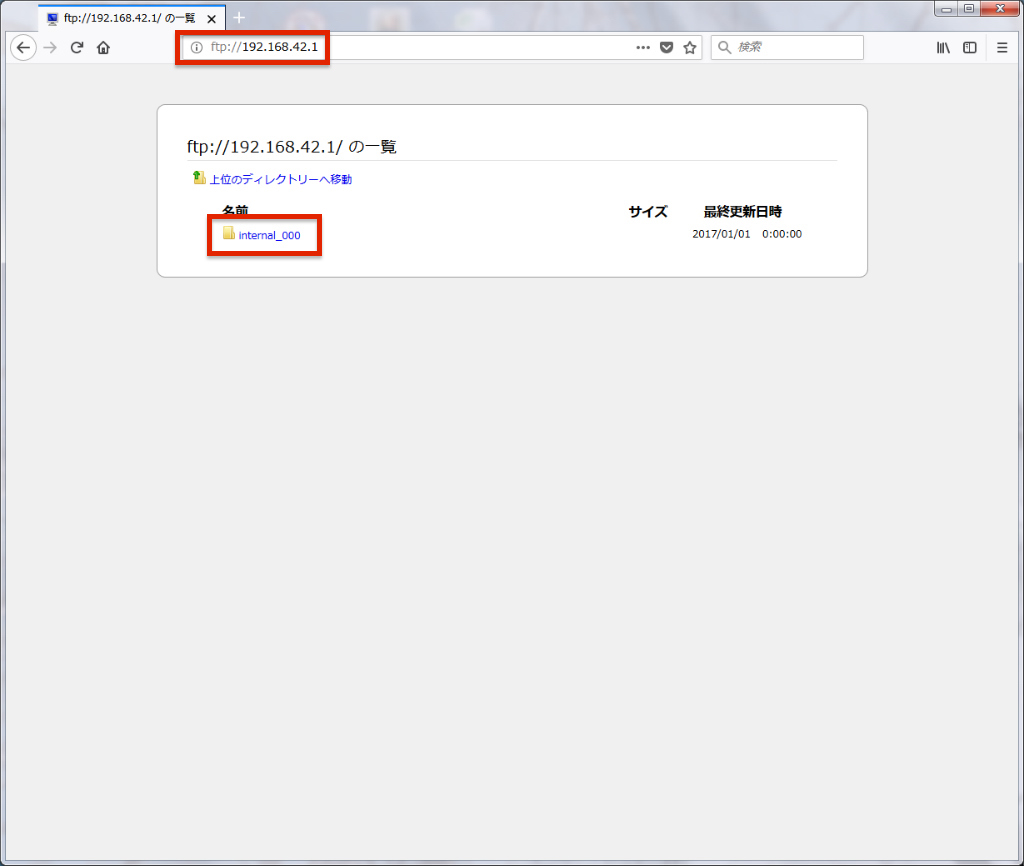
4 次に表示される画面で「Bebop_2」をクリックします。
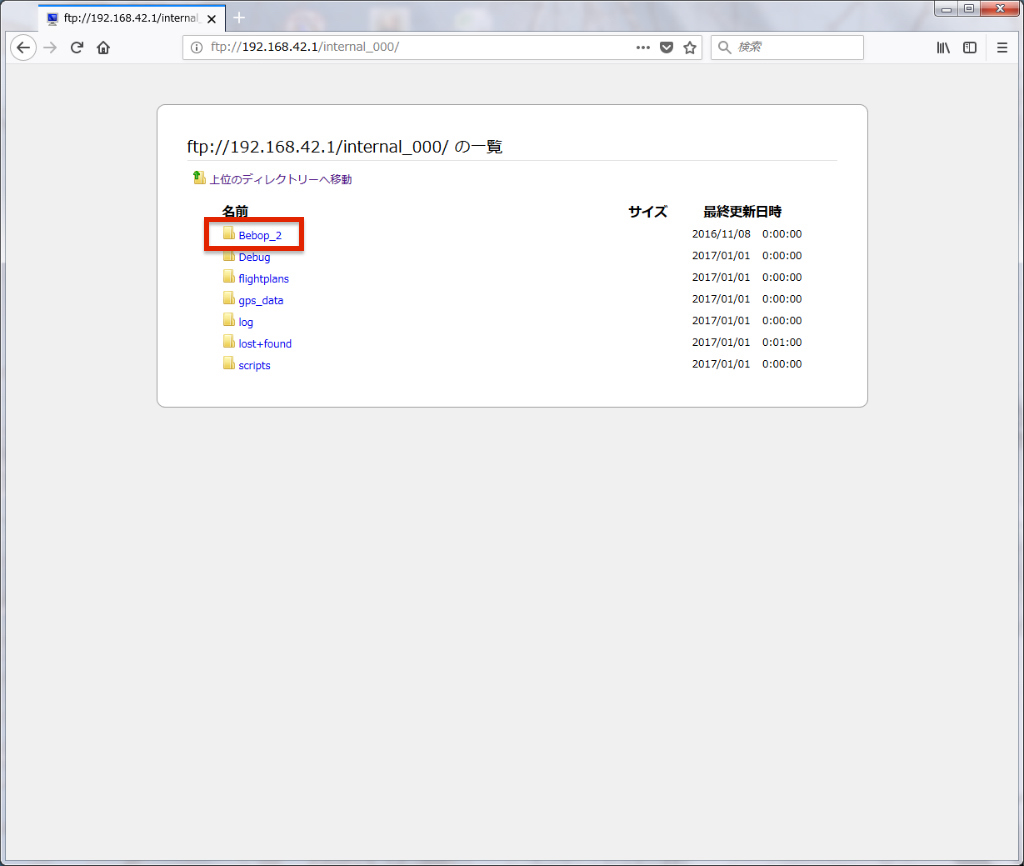
5 次に表示される画面で「media」をクリックします。
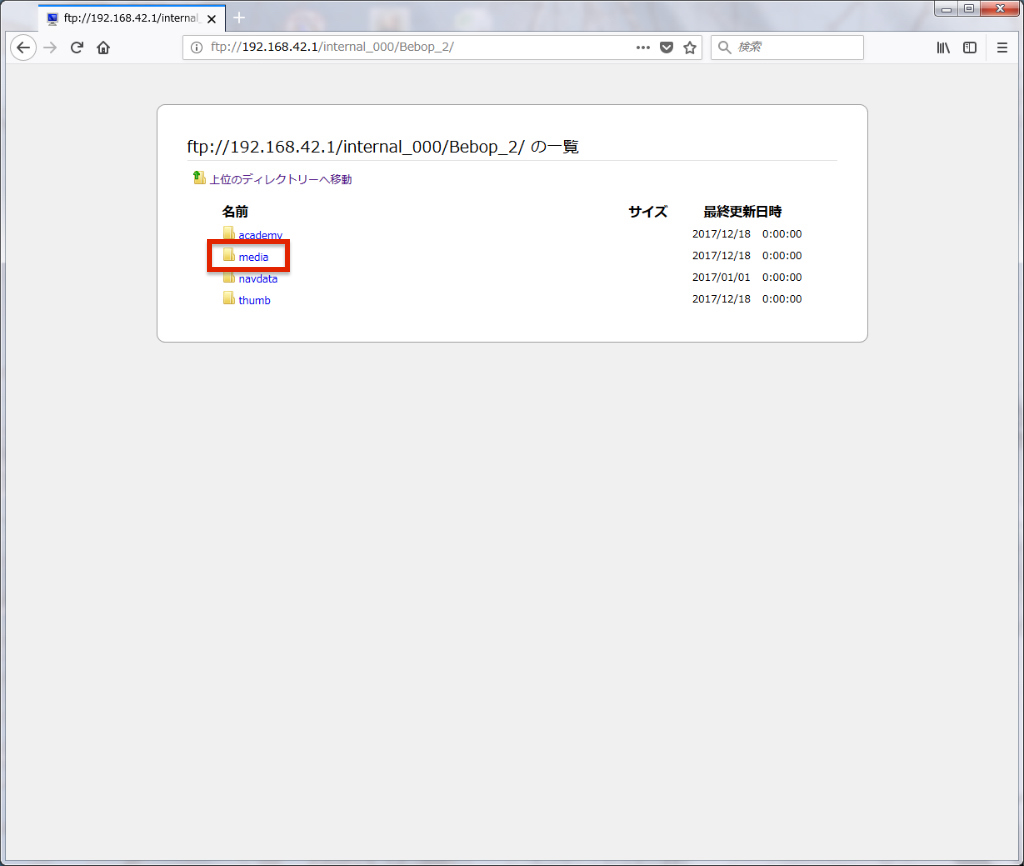
6 この「media」フォルダ(ディレクトリ)の中に動画・写真のデータが保存されています。必要なデータそれぞれについて「右クリック」→「名前をつけてリンク先を保存…」を行うと、データのダウンロードが始まります。少し時間がかかります。
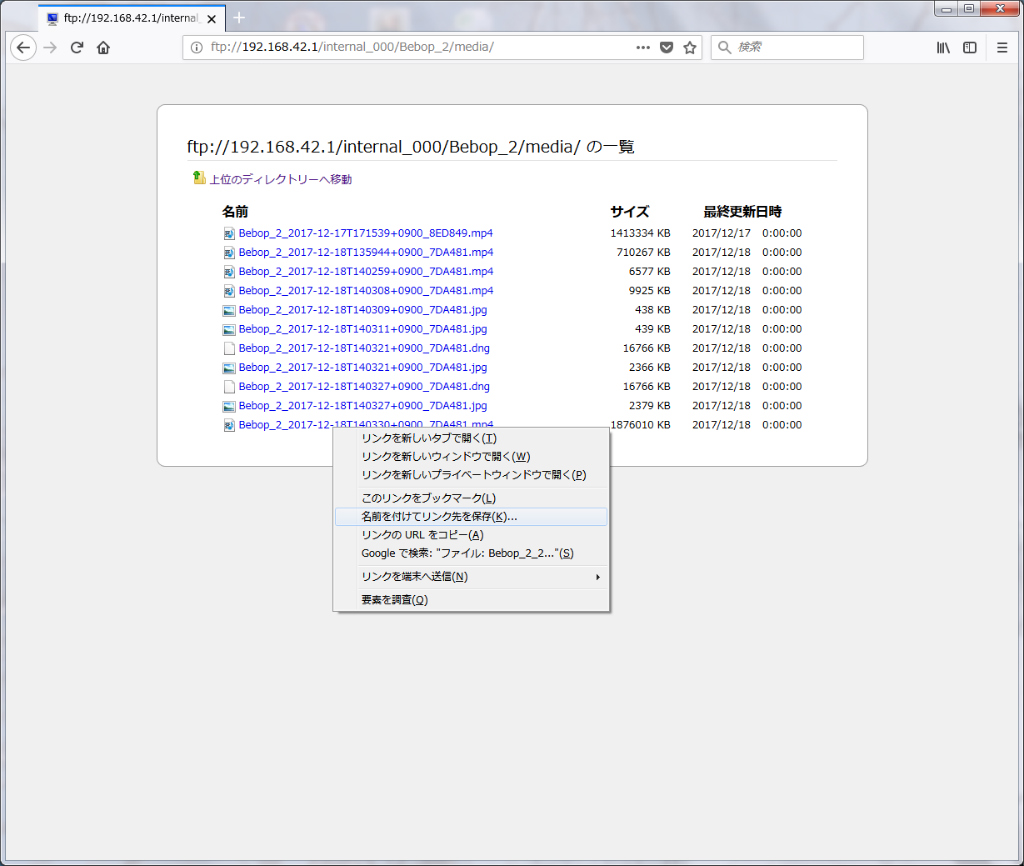
なお、Macユーザーの方は、Bebop2とWi-Fiで接続後、FInderで「コマンドキー」+「K」のショートカットキーを押すと「サーバーへ接続」の画面が立ち上がるので、そのアドレスバーに同じく「ftp://192.168.42.1」を入力して「接続」ボタンを押すと、内部のデータを表示させることができます。あとは、上記と同じフォルダに移動し、ドラッグアンドドロップで必要なデータをコピーすれば完了です。
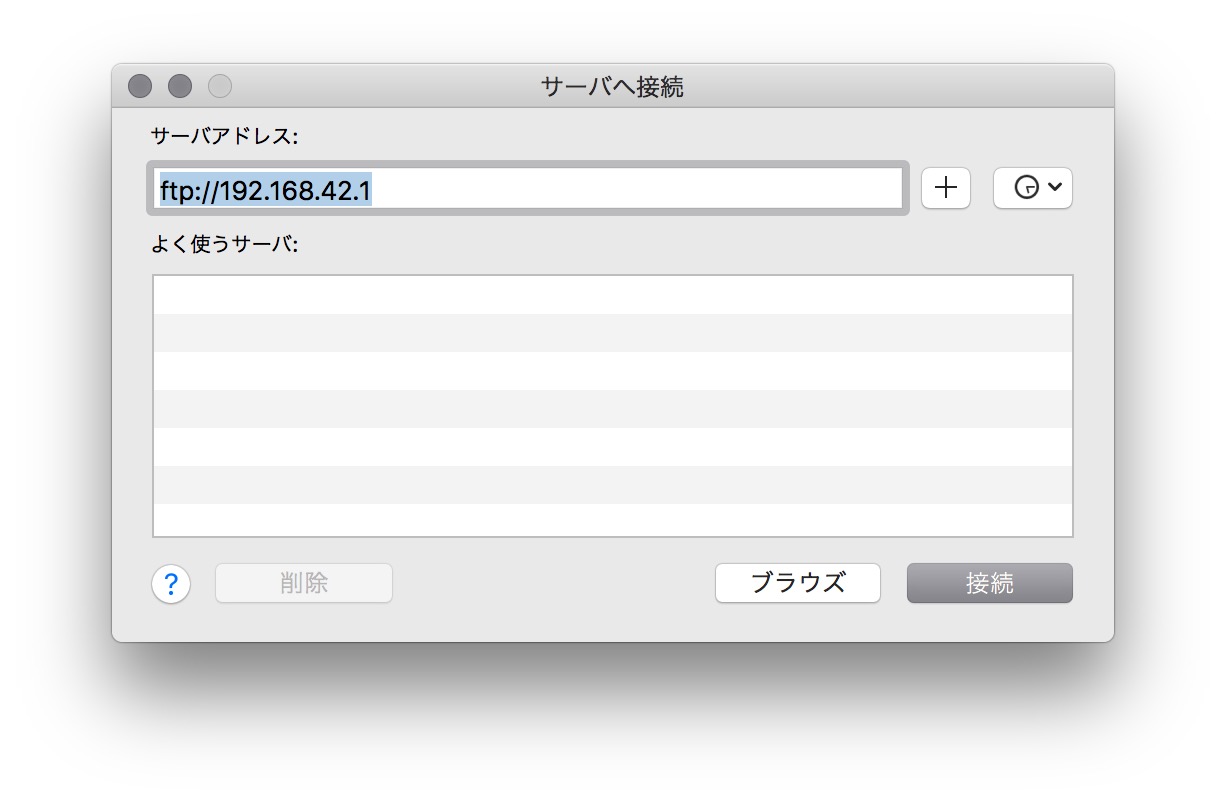
以上です。パスワード無しで接続可能、というところがちょっと引っかかりますが・・・データを吸い出す他の方法が存在するのはありがたいです。覚えておきたい小技の一つです。